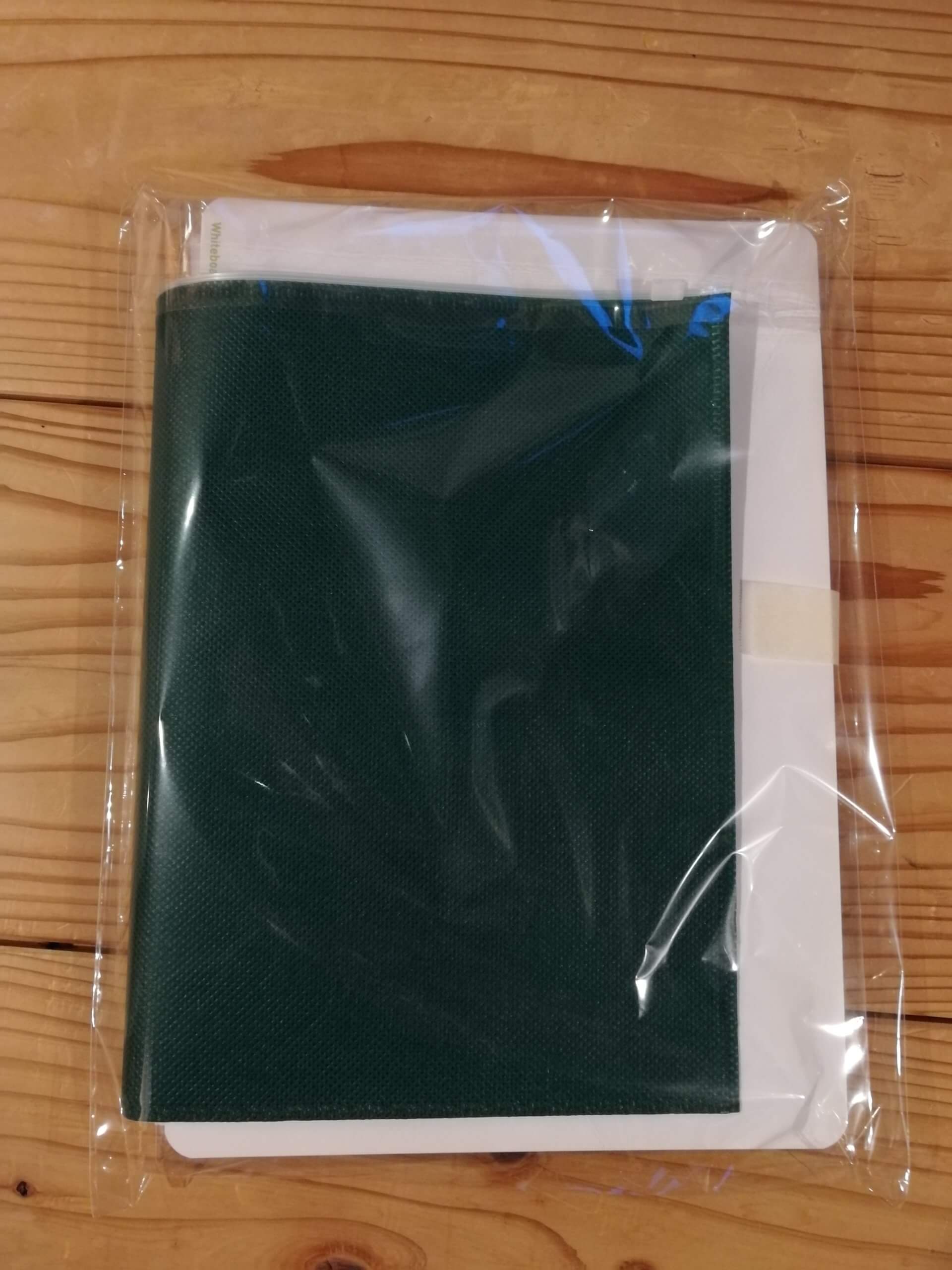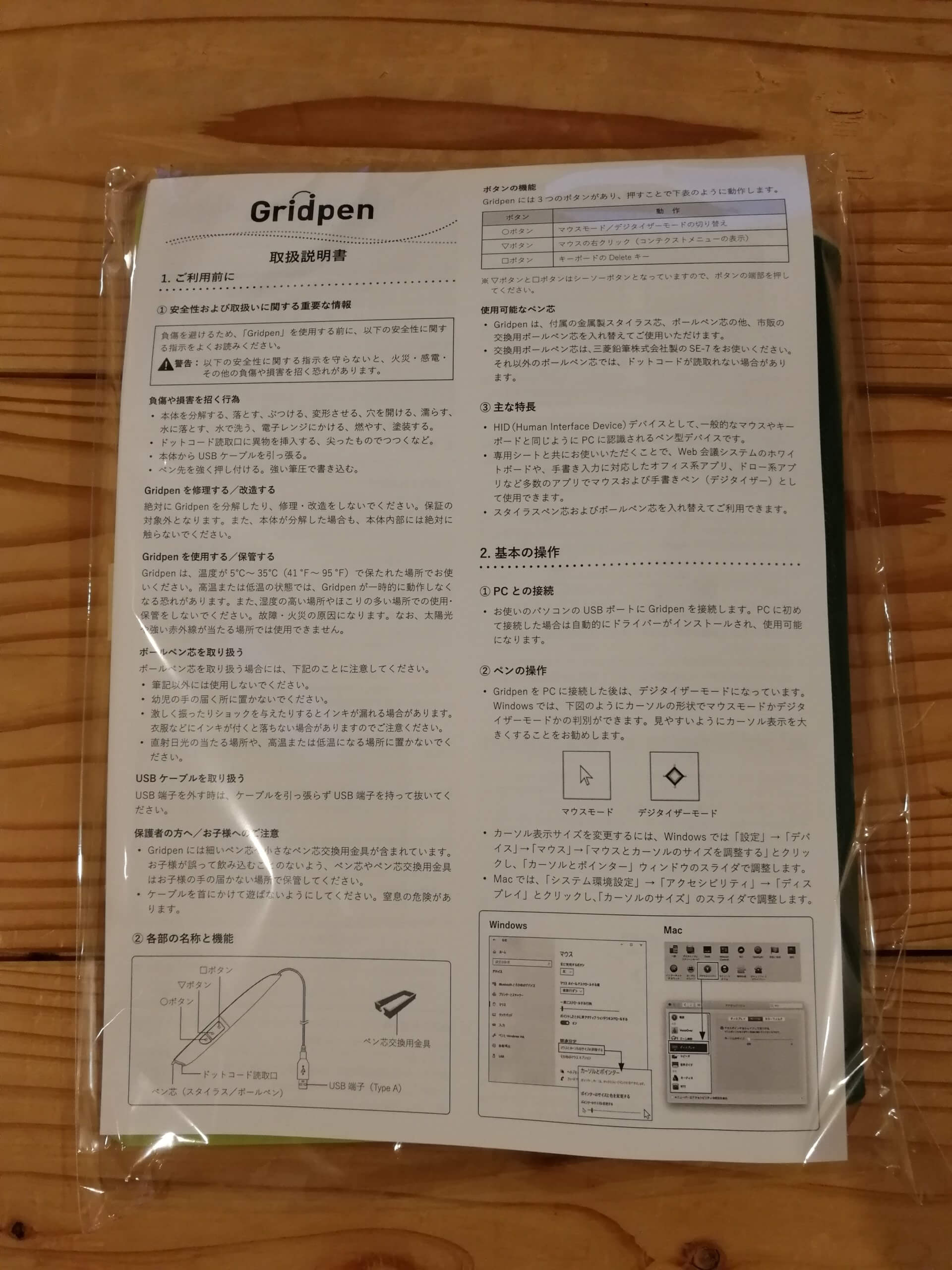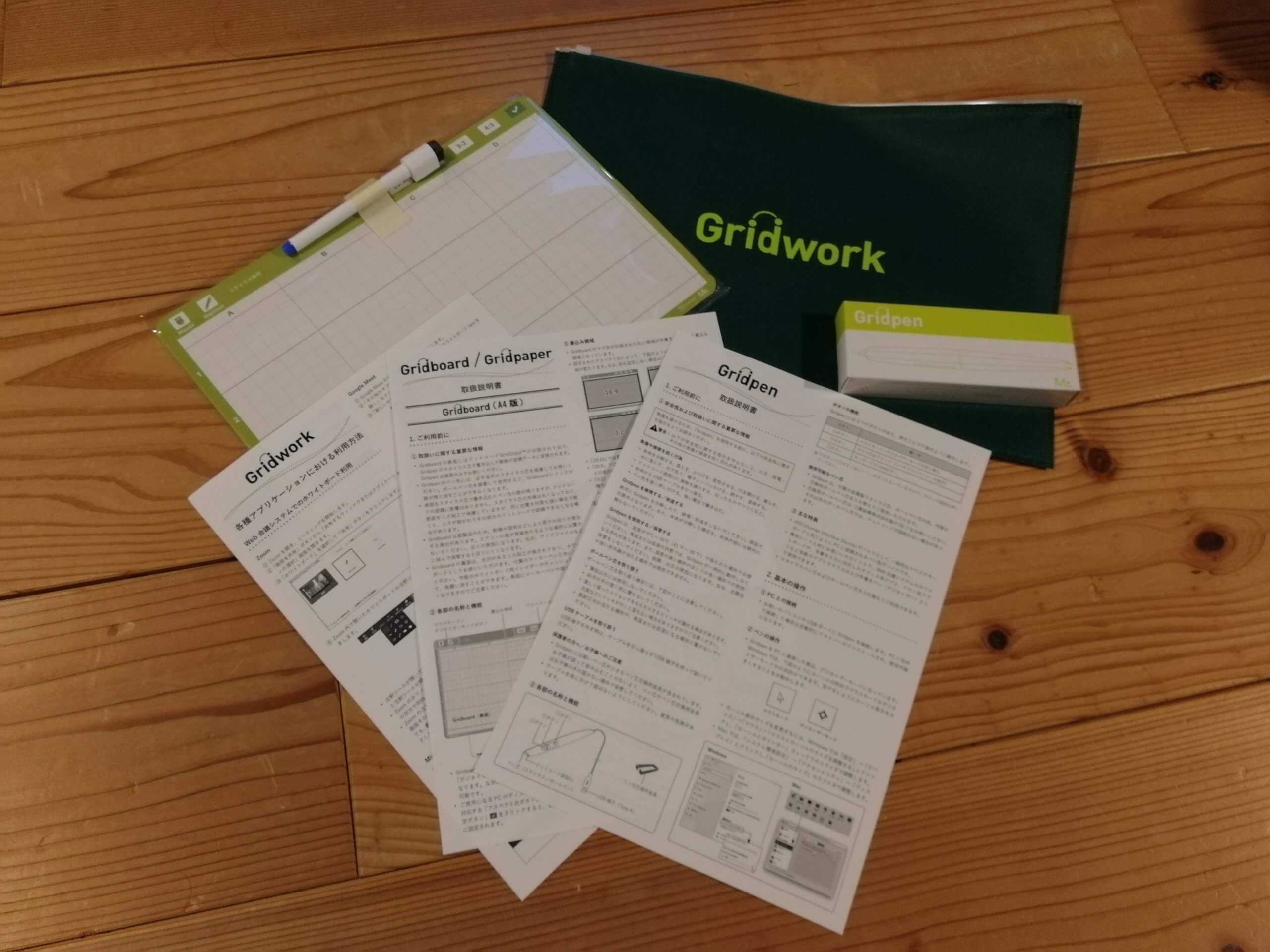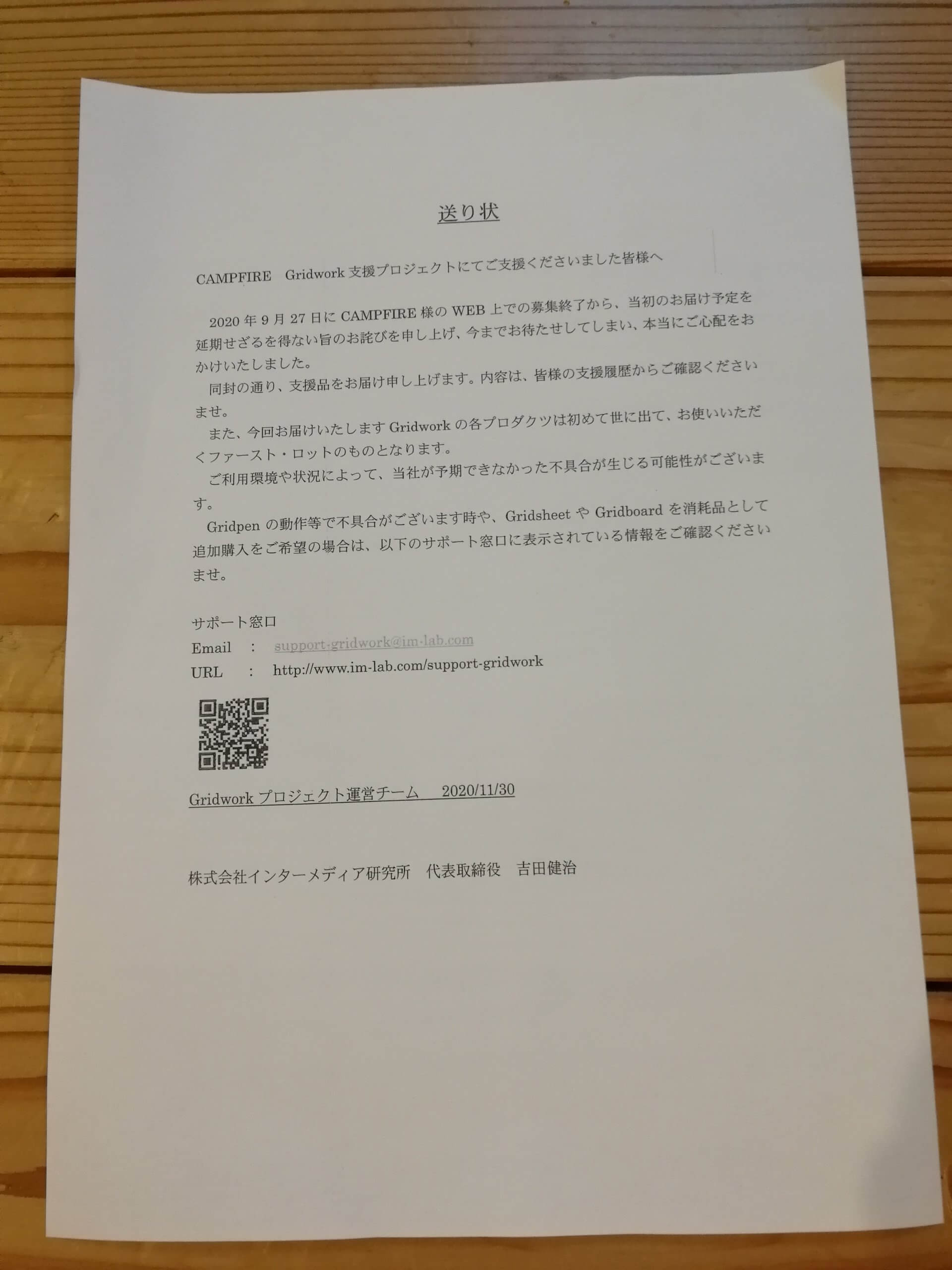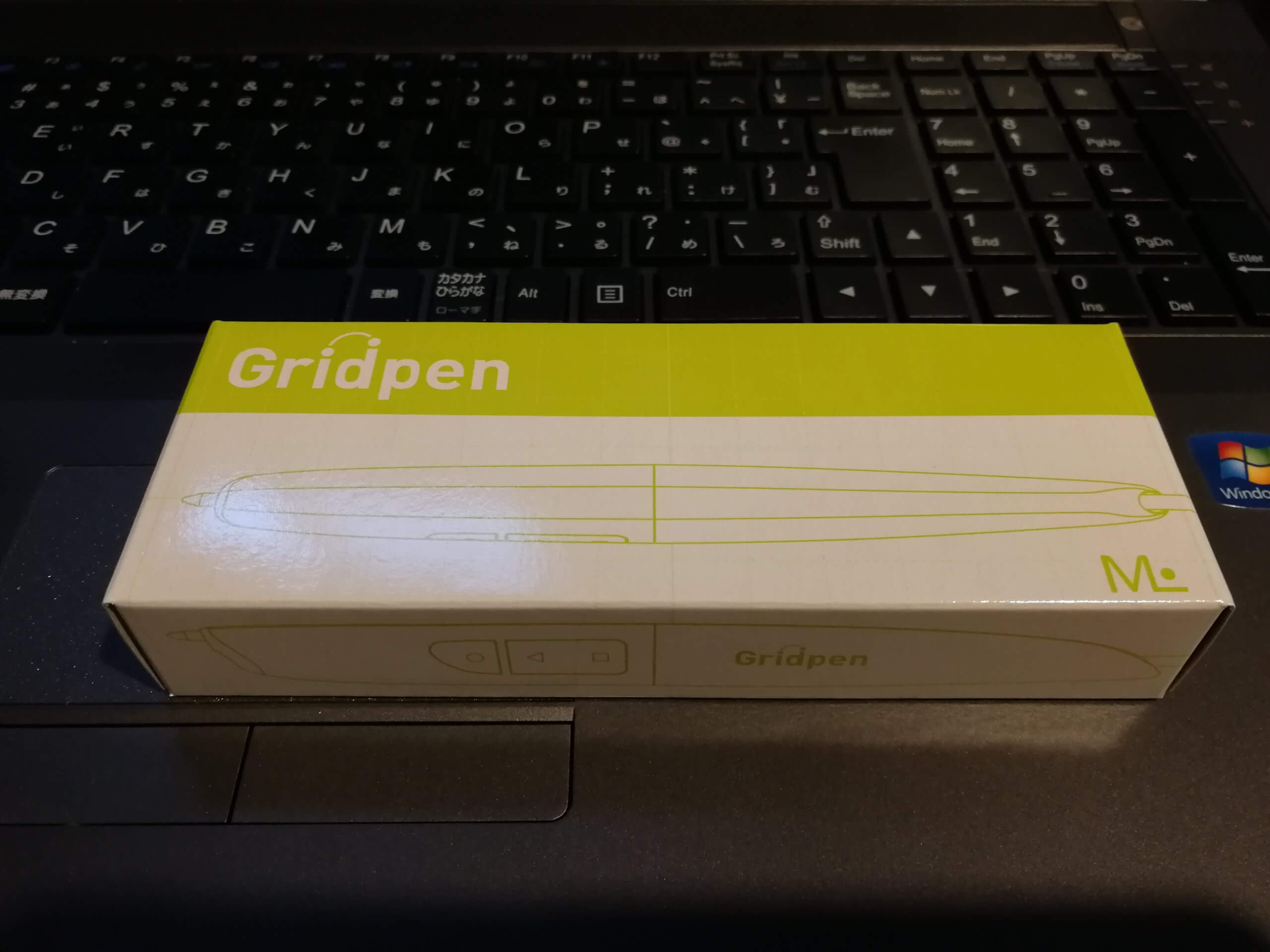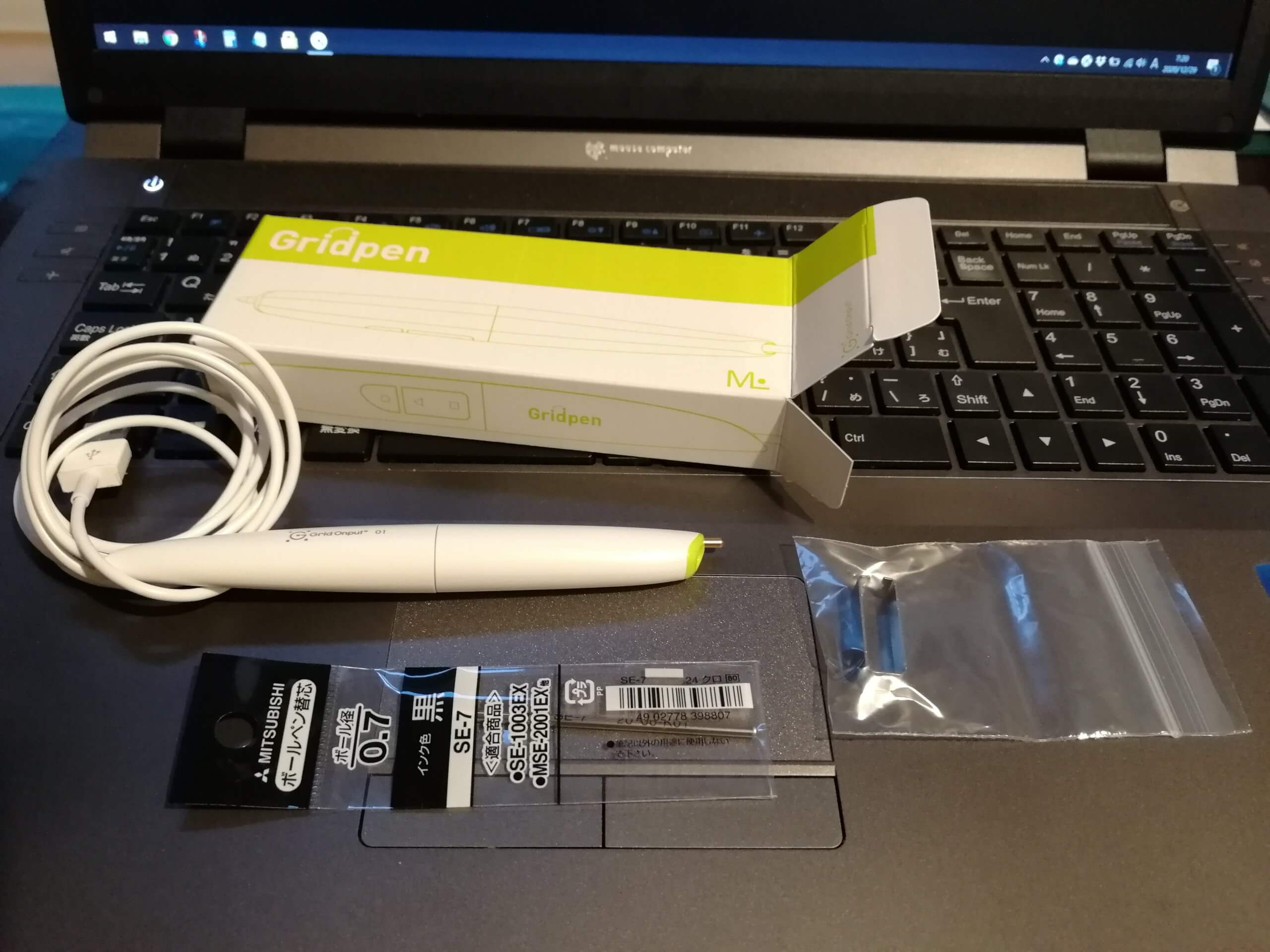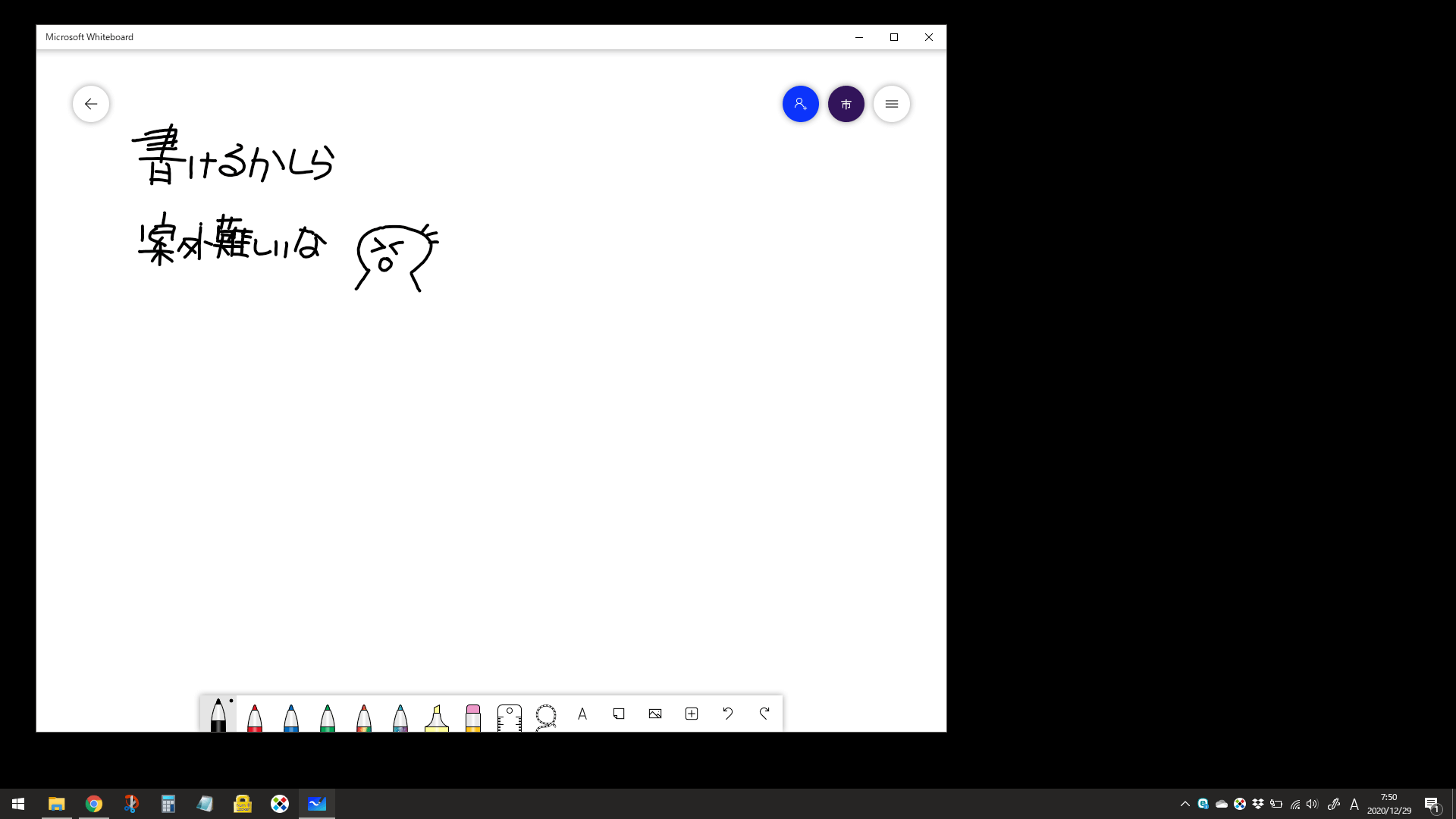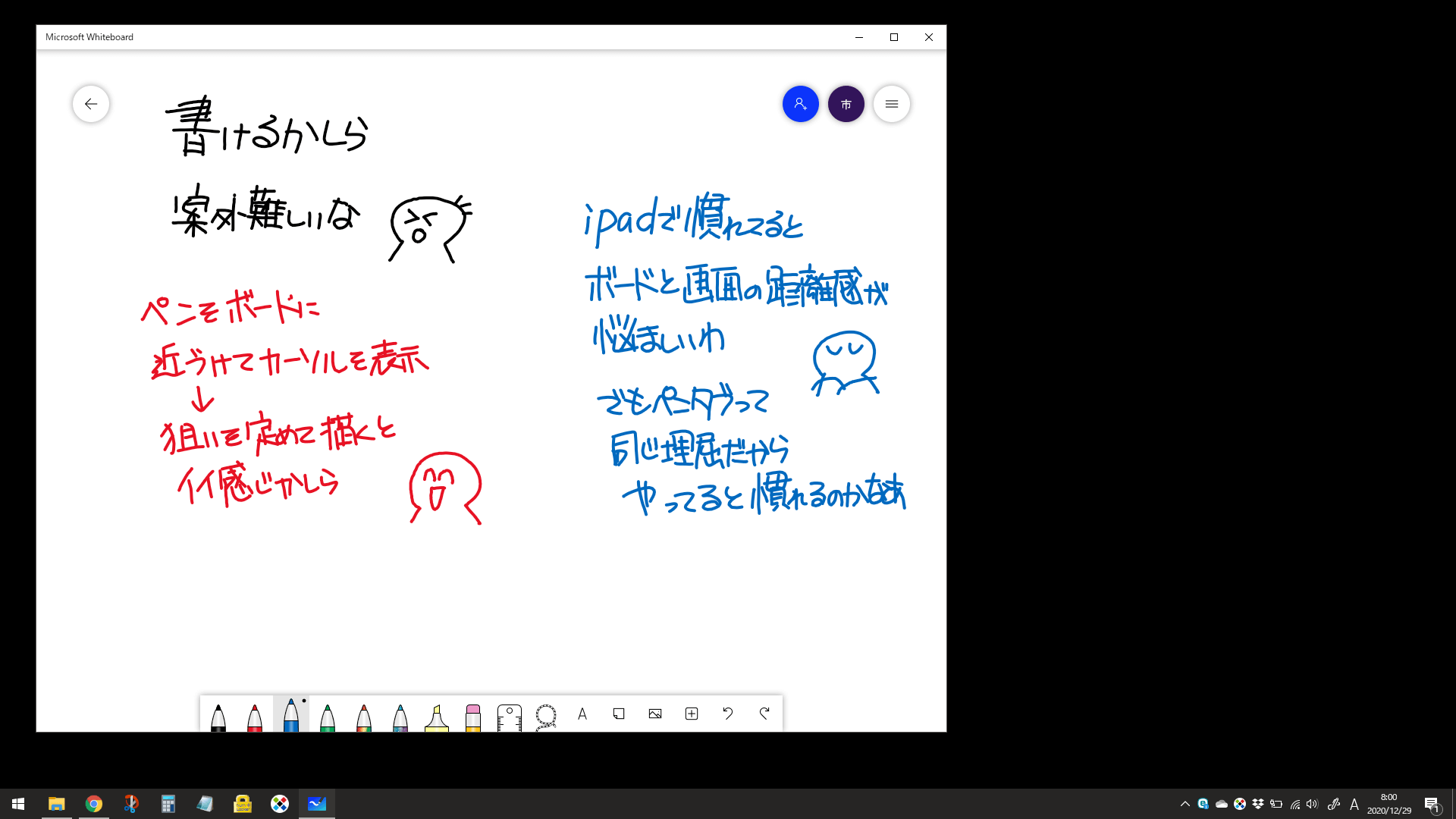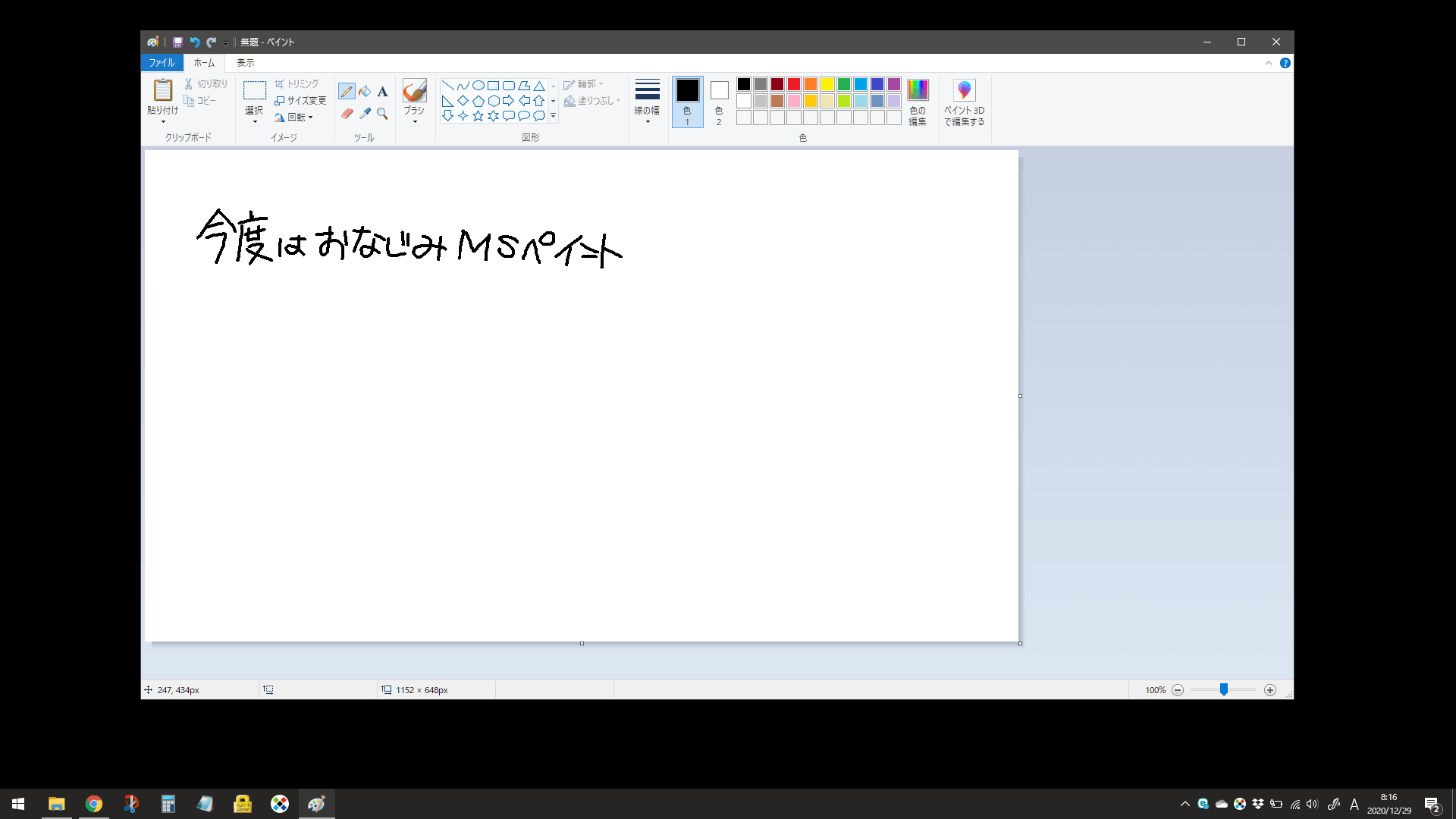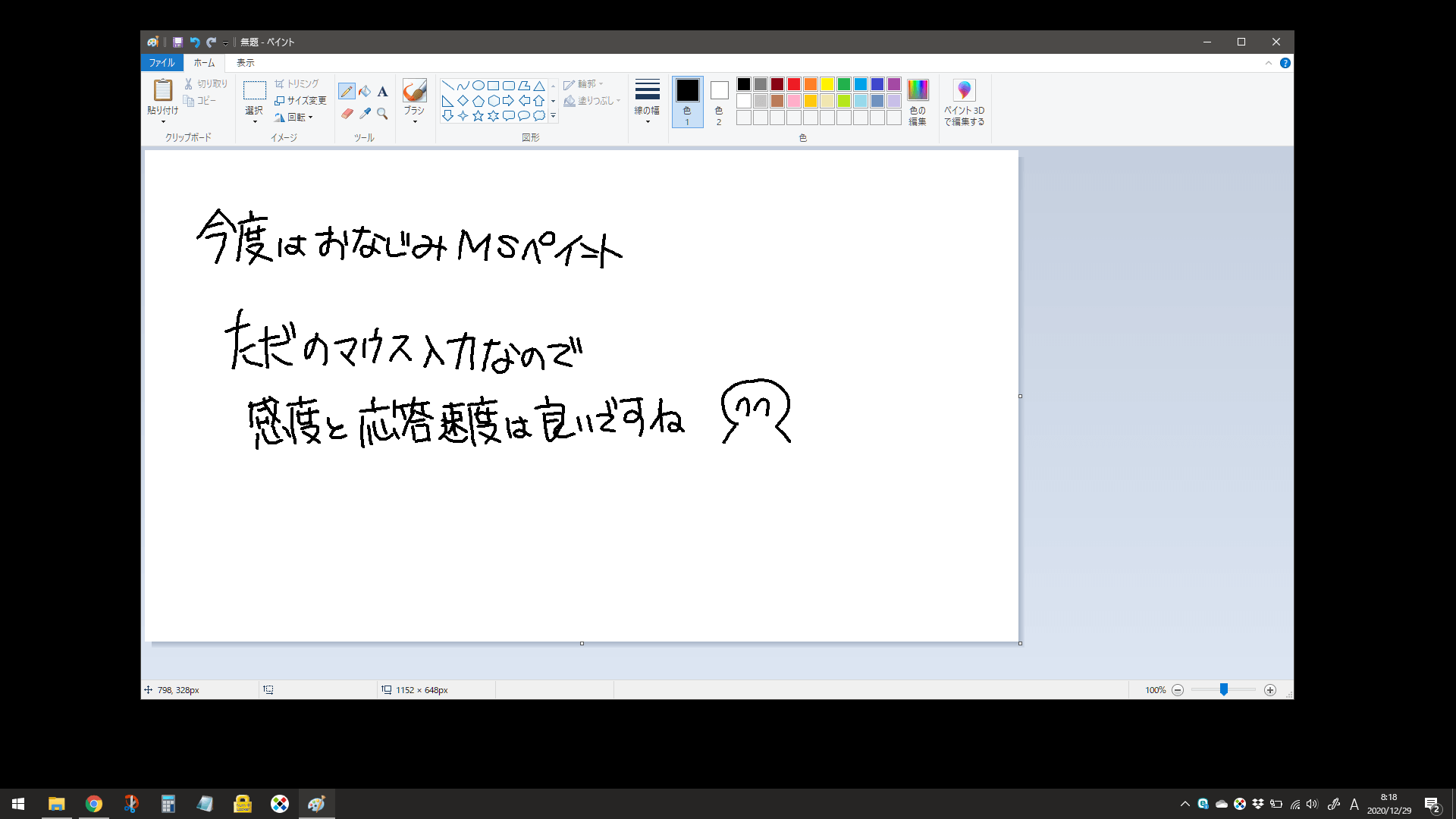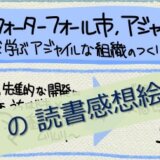2020年はオンライングラレコに取り組んで、
iPadの画面を自分の代わりにZOOMのひと枠に映す
を実現したのですが、いかんせん
使う機材が多くて、接続が面倒
なのですよ( ; -; )
参考記事
↓
ZOOMで自分の代わりにグラレコ映してみました!③(キャプチャーボード購入したぞ編)
あとは、春から週1出社=週4在宅勤務になってるので、これまでにやってた
会議中にホワイトボードに書いて
↓
議事録の代わりに会議のメモで配布
が出来なくなったのが地味にストレスなのです。
喋りながらタイピングは出来るものの、そんな文字を羅列した呪文のようなファイルは誰も見てくれる訳もなく、何かちょっと前に戻っちゃったなあ…と思ってました 。
ペンタブでも買うかなあ…とは思ったものの、
私物を社有パソコンに入れるな・繋ぐなー(~_~メ)
とお達しを出してる側の部署の所属なので、さすがにそりゃまずい。
何かええ感じのアイテムないかしら・・・と思ってたところに、Facebookに飛び込んできました!
↓
TV会議・オンライン授業の不便を解消!ペン型デバイス「Gridwork」
ホームページはこちらですね
↓
http://im-lab.com/japan_top/gridmark/
何が良いって、ただのマウス。
USB-Aの端子に刺すだけなので、間違いなくマウスですよ。
マウスだったら、ワイヤレスとか私物を使ってる人だらけで事実上黙認ですし( ̄ー ̄)
これだったら、使えるんじゃないかしら?とすぐに支援!
予想以上に支援が集まって、発送が遅れてましたが年末に無事到着!
使ってみた感想をまとめてみましたー
届いたのはこちらー
開封の儀ですね。
こんな感じの袋入りで届きました。
中に入ってたのはこちら。
Gridboardとは言いながらただの厚紙(^^;)なので、収納する袋も付属してるのは地味にありがたいです。
発送が遅くなったお詫びも入ってました。
Gridpenはこんな感じ。
パソコンとの比較で大きさが伝わるでしょうか。
ちなみに、私が買ったのはGridpenとGridboardのセット。
パソコンの画面に描くだけならこれで十分ですが、ココにGridpaperが追加されたセットも用意されてました。
Gridboard+Gridpaper+Gridpen +ボールペン芯セット
PC操作やZoomやTeams、Microsoft Officeなどのペンツールが使える厚さ1mmのボードと、ボールペン芯を入れて書くと紙とデジタルで手書きが同時に残せるGridpaperとペン(USB給電)がセットになったフルパッケージです。
Gridwork(http://im-lab.com/japan_top/gridmark/)
これだと都度紙を買わないといけないなあ…と貧乏性の性格が出て、私は買いませんでしたが、ペンタブに慣れてない方は書く感覚を掴むのに良いアイテムかな?と思いました。
ではでは実際に書いてみましたが・・・汗
マウスって言うくらいだから、繋いだら何とかなるでしょ、と接続すると自動でドライバがインストールされて、接続完了。かんたーん♪
で、気づきました。
何のソフトで描くのよ
iPadはアレコレ描くためのアプリをインストールしてますが、WIndowsパソコンには何もいれてないわ(^◇^;)
Windows付属のペイントにするか…と思ったら、ツールバーに見慣れない
ぞうきんを絞ってるような、
ねじれてるような、
アイコンが。
クリックしたらWhiteboardと書いてあるので、ポチ。
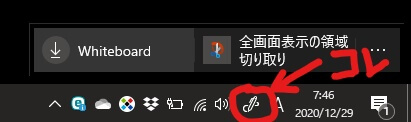
おお、そんなのがあるのね、とクリックしたら「インストールしています」と表示されて、ちょいと待ち。
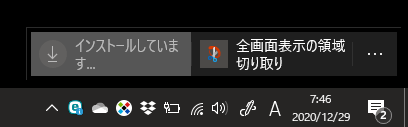
インストールが終わって描いてみたら、こんな感じ。
描き心地も応答速度も良いけれど、ペンタブ初心者なので違和感があ(T_T)
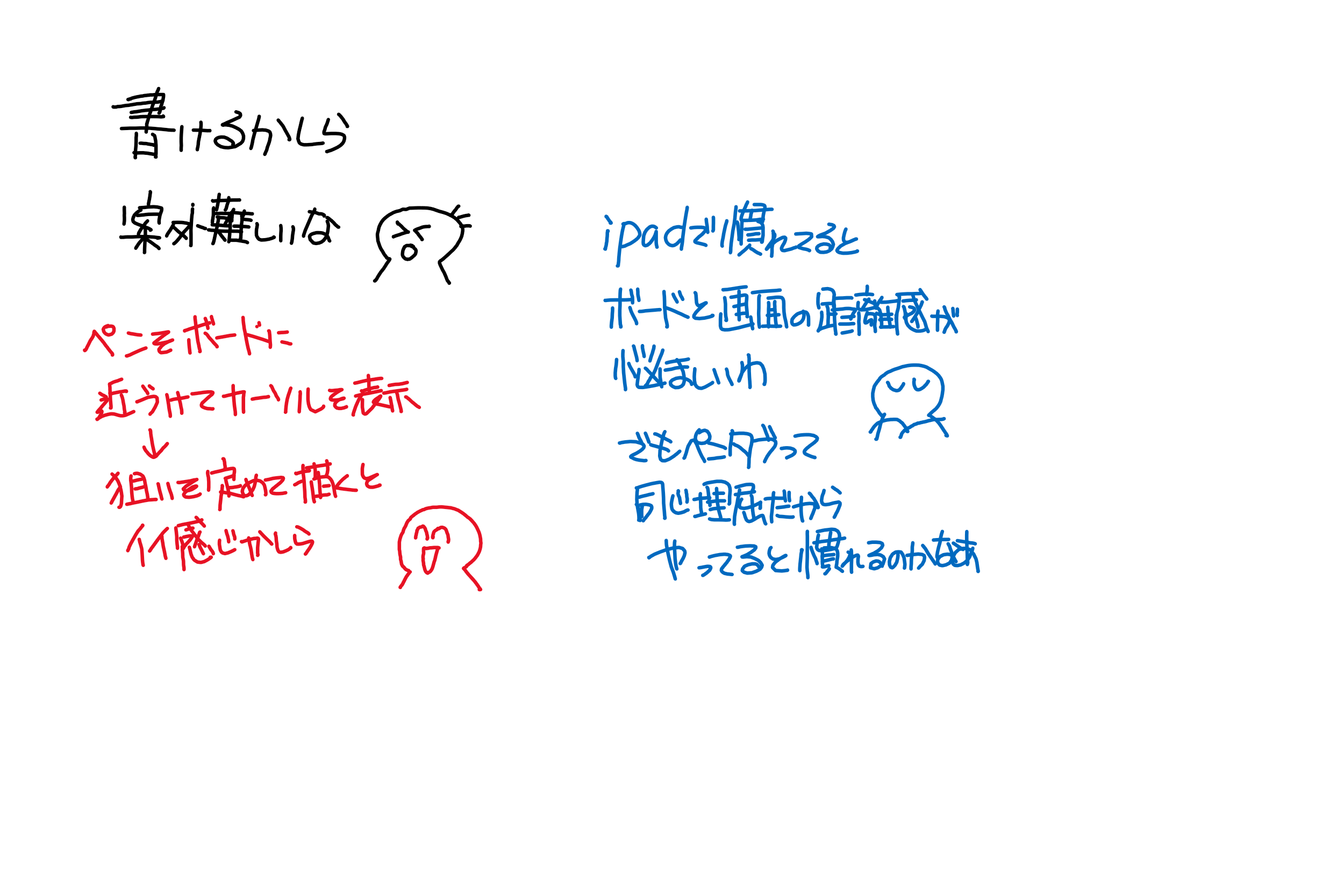
マウスで描画だったり、iPad+ApplePencilなら、マウスカーソル基準で描けるのに対して、この商品だと
Gridboardが画面の位置(座標)と同じ
なのですよ。
例えば、
マウスパッドの下の端まで下げたから、マウスを上に戻してまた下に動かそ
とやると、普通のマウスなら
画面上のマウスカーソルは動かずに、戻したあとはそのまま下に動く
じゃないですか。
だけども、この商品だとGridpenを上に戻してタップすると、
マウスカーソルも上に移動
厳密には、タップしたGridboardの位置と同じ場所にカーソルが移動
するんです。
おまけに、当然Gridpenを当ててる場所には何も描画されないので、下手にGridpenを浮かせちゃうと、線が繋がらない(T_T)
頭の中で
Gridboardと画面を重ね合わせて、
どの位置に絵があるか、
を考えれば当然分かることですし、実際に紙に描いてることを想定すればこの動きの方が正しいのですが、まだ違和感が半端ないですね。
これを考えると買わなかったアイテムですが、
Gridpaperで実際にペンで描いたものが見える
=位置が分かる
なら、違和感は小さいのかなと思いました。
うーむ。
ペンタブで絵を描く皆さんは、スッと慣れてるのかしら…と調べてみたら、悪戦苦闘されてるみたいですね。
こちらの記事を読むと、
・「絶対座標検出(ペンモード)」と
「相対座標検出(マウスモード)」の2種類がある
・ペンモードが主流。
初期設定がペンモードだし、製造元の推奨もこっち。
とのこと。
↓
ペンタブ マウスモードのススメ 16/01/22
(図も分かりやすいので、私が何言ってるか分からなかった方は是非リンク先を開いてみてください)
ああ、まさに私が困惑してたのはこれですね。
■マウスモードのメリットとは?
nanikadays(https://nanikadays.tumblr.com/post/137806876009/%E3%83%9A%E3%83%B3%E3%82%BF%E3%83%96-%E3%83%9E%E3%82%A6%E3%82%B9%E3%83%A2%E3%83%BC%E3%83%89%E3%81%AE%E3%82%B9%E3%82%B9%E3%83%A1-160122)
・ポインタを見失わない
ユーザはペンタブを利用するときには画面を見ておりペン先は直接見ていない。
それなのにペンモードでは、その見ていないタブレットのどこに位置するかでポインタの位置が決まる。
ペンがタブレットの検出範囲からはずれ、復帰した時の位置が元の位置からずれていればポインタ飛びが発生し、ポインタを見失うことになる。
想像してみてほしい、マウスを握るたびにポインタが行方不明になる苦痛を。
これがマウスモードでは起きないのだ。
描いたり、ZOOMの向こうでどう見えるか試してみました
絶対座標だから描けぬ…と言っててもしょうがないので、慣れないながらにアレコレ試してみました。
まずはこちら。
まずはこの3つのソフトで描いてみました。
MicrosoftWhiteboard
ペイント
Powerpoint(ブラウザ版)
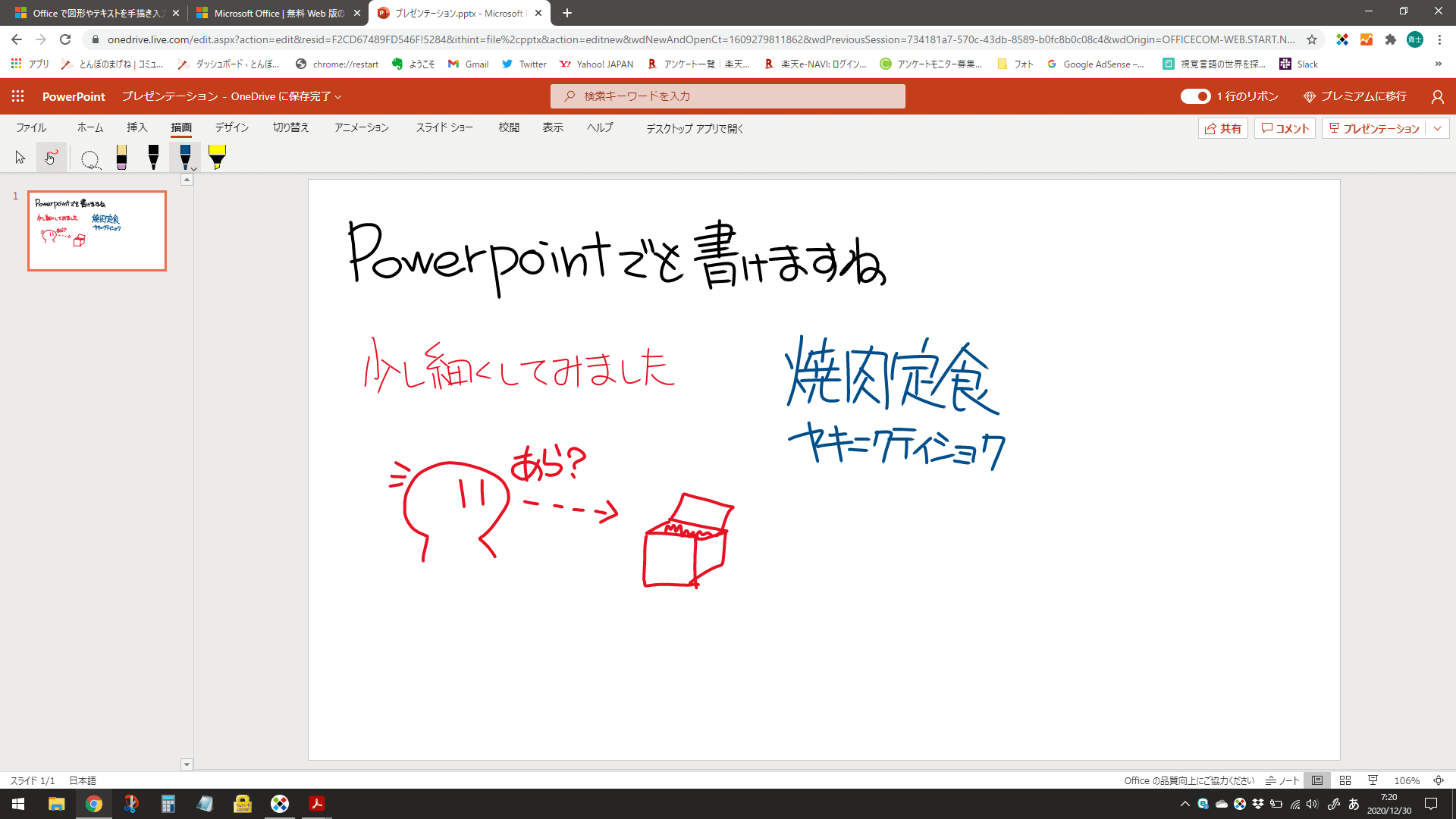
参考までにペイントで描いた時の動画です。
(生活音と子どもの歌声が入ってますがお気になさらず…)
下側のGridboardにGridpenで描いた動きが、すぐに画面に描画されるので全然違和感はありません。マウスだから当然ですね(^^;)
それなのに、あのマウスで描いた時のイライラ感も無く快適です。ペン型はありがたいですね(⌒∇⌒)
続いて、おそらく主の用途になるであろう、ZOOMで共有した時の見え方です。
まずは純正から、と言うことでZOOMのホワイトボードです。
動画を見ていただく前に、どのように描いて映したか、の説明です。
画面下側のGridpenでGridboardに描いてます
↓
画面上側のGridpenを接続したパソコン内のZOOMホワイトボードに表示されます
↓
ZOOMミーティングに参加した、画面中央右側のスマホに表示されます
当然時間差はありますが、ワンテンポくらいなので、描きながら描いたことについて即喋る、という状況ではない限り、見ている側とズレて置いてきぼりになる…ってことは無いと感じました。
巷で話題のMiroとかJamboardとかを試そうかな、と思ったのですが、私の環境だと
iPadで直接参加すれば良いじゃん
になっちゃうので、以前にやった
グラレコを自分の代わりのひと枠に映す
ことをゴールにして試しました。
今度も、動画の前にどのように描いて映したか、です。
画面下側のGridpenでGridboardに描いてます
↓
画面上側のGridpenを接続したパソコン内、右側のPowerpointブラウザ版に表示されます
↓
(画面には見えてませんが)
OBS Studioでブラウザをキャプチャして、左側のZOOMに映してます
…これで自分の代わりにパワポブラウザ版を表示
↓
ZOOMミーティングに参加した、画面中央右側のスマホ内にギャラリービューで表示されます
※参加者が1人なので画面共有っぽく大写しになってますが、参加者のひと枠として映してます
画面が小さくて、描かれてる様子が分かりづらくなってますが、少しの遅れで表示されている様子が見えるでしょうか。
リアルタイムに見る用途ではなく、お話の合間や休憩中、終了後にグラフィックを見る分には使えそうです。
ちなみに、こんな感じで描きつつ動画撮影してたので、色々たどたどしいのはご勘弁くださいまし(;^_^A
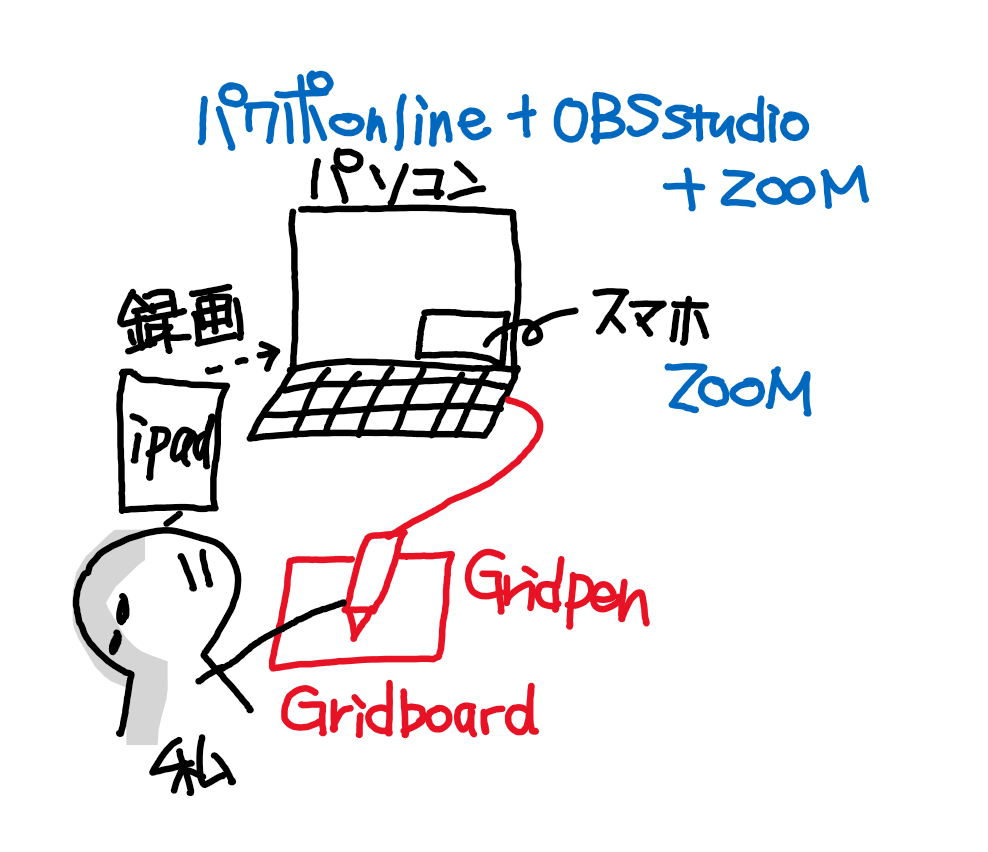
どうやって会社で使おうかな、と思案
会社パソコンにはPowerpointがインストールされてるので、まずはそこに書くのが良さそうですね。何かと言えばパワポなので、皆さん見慣れてるでしょうし。
どうせ話が散らかるのは、資料を映して説明が終わった後の質疑応答タイムなので、
初めは手元で黙々と描いておく
↓
散らかり出したら画面共有を奪って、見せながら説明やら描き込む
ってのが良さそうです。
出社してた時は、
会議室でホワイトボードに描いたり、
紙に書いたのをスキャンしたのをメモで配ったりしてきたので、
この人は書きたいんだな
と、違和感はないでしょうが、まずは
GridpenとGridboardで書く/描く
ことに慣れないと、スピード感との両立が出来ませんね。
まだお試しとこのブログ用に数枚描いただけなので、描かないとどうしようもないですね(^◇^;)
あと、↓の絵のように「ちょっと手書きする」のに便利。
今までだとマウスでイライラしながら描き込みしてましたが、紙のように描き込めます(⌒∇⌒)
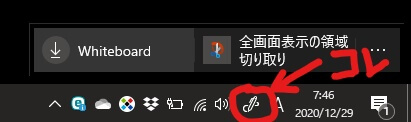
 Copyright secured by Digiprove © 2021
Copyright secured by Digiprove © 2021