iPadでのグラレコなら、描いたグラフィックを画像データにするのは簡単です。
しかーし、模造紙でグラレコした時はちょっと工夫が必要です。
しかも、
「キレイにデータ化したい」欲
が出てくるので悩ましい・・・。
一番簡単なのはスマホのカメラで撮影ですね。
お手軽なのは良いですが、良くも悪くも写真なので平板な感じに見えてしまいます。
それじゃあ、と次に手を出すのがスキャンアプリ。
操作はカメラと一緒でスマホで撮影するだけですが、読み取りに特化してるので、字や絵を構成する”線”がクッキリ見えて可読性が上がります。
イベントでグラレコした時は、見てくれている人や撤収してる人などが居て、キレイにど正面から撮れないこともあるので、多少斜めからの撮影になっても、補正して「正面から撮った風」にしてくれるのも有難いですね。
そんなスキャンアプリ使いの私には見逃せないアイテムが、GREEN FUNDINGで支援を募集してました。
4隅に貼るだけで、ホワイトボードを”スマートオフィス化”する魔法のアイテム。
どこでも使える『仮想スマートホワイトボード』Rocketbook Beacons(ロケットブック ビーコン)
↓
https://greenfunding.jp/lab/projects/3526
クラウドファンディングは終了しましたが、一般販売も予定されてるそうです。
↓
https://rocketbookjapan.com/item/beacons
この商品を出してる会社のRocketbookは、以前に購入しました。
専用のノートにフリクションペンで描いて、アプリで撮影すると、あらかじめ設定したオンラインストレージに画像をアップロードしてくれるもので、大枠では今回のビーコンと一緒ですね。
随分前に描いた記事ですが、ブログの最後に貼り付けてる絵がこのRocketbookで描いてスキャンしたものです。
↓
グラフィックファシリテーション/グラフィックレコーディング その1
使い勝手は良かったのですが、水拭きしたら消える=ツルツルした面に水性ペンで描く、って感じがどうにも好きになれず眠らせてます・・・。
ということでリベンジでは無いのですが、今回のビーコンはイベントでグラレコした時にイイ感じに使えるのでは?と購入してみました!
開封の儀
1セットにビーコンが4つ入ってます。四隅に貼るので4つですね。
おっ、開けやすいように切り込み入ってるじゃないの(^^)
しかも、保存用のジッパーあるじゃないの(^^)
と思ったら・・・ん?
よく見たら位置関係が何か変。
切り込みの位置で切ると、保存用のジッパーも切り取られちゃうんじゃないの?
うーん。
と、いうことで切り取らずに、ジッパーで開け閉めすることにしました。
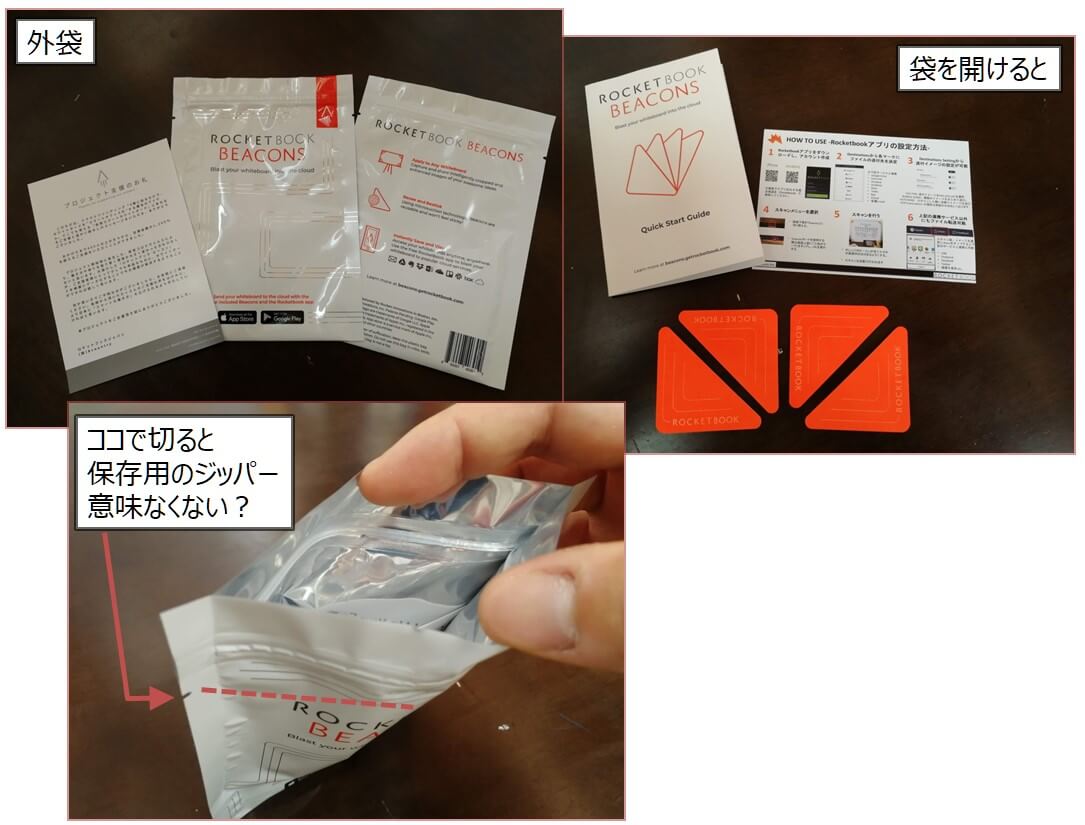
まずはお試し
新しいアイテムが手に入ると、早く試してみたいのが世の常。
何をスキャンしようかしら、と見たら目の前にちょうどコレが届いたクリックポストの袋。
住所とか画像加工しなきゃなあ・・・と思いながらスキャンしてみました。
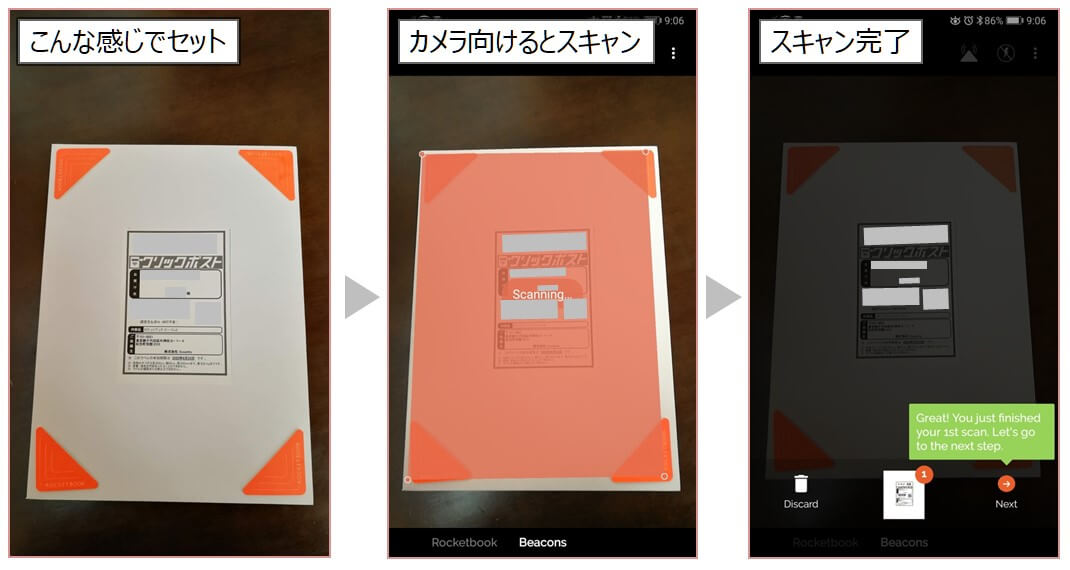
四隅にビーコンを置いて、Rocketbookのアプリを起動。
カメラを向けると、ビーコンで四隅を認識してスキャンし始めます。
終わると下側にシュッと画像が吸い込まれて完了。
この後は、nextの右矢印ボタンを押して、どのストレージに転送するか選択すれば終了です。
もちろん、事前にオンラインストレージへのログインや転送するフォルダの設定が必要ですが、
毎回の撮影でやる操作はコレだけです。
スキャンアプリを使ってる人からすると、ピント調整が不要になりますね。
ただ、ビーコンを四隅にセットする、って作業が増えるので、プラマイゼロでしょうか。
スキャンで出来た画像はこんな感じです。
ブログ掲載用にサイズ変更していますが、結構クッキリ見えてると感じました。
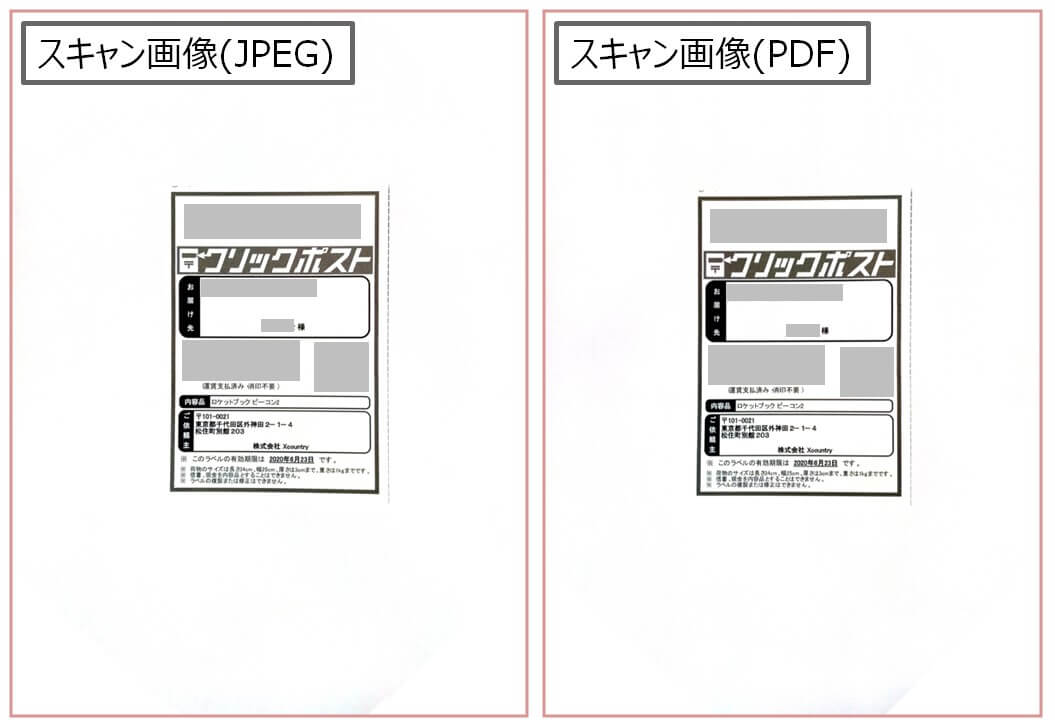
色とかペンを変えた時の実力は?
得意不得意があるかも、とお次は色々描いた紙をスキャンしてみました。
とは言え、スキャンアプリとの違いも気になるので、色々比較。
まずは、原稿とスキャンアプリ。
普段使いの「OfficeLens」と、何度か使って入れっぱなしになってた「AdobeScan」です。

さすがですね。どちらも鮮明で、差は趣味の範疇な気がします。
AdobeScanは白飛びが強くて、OfficeLensの方が実物感がある・・・と思って選んだのを思い出しました。
続いて、スキャンアプリと今回のRBB(RocketbookBeaconsは長いので省略)です。
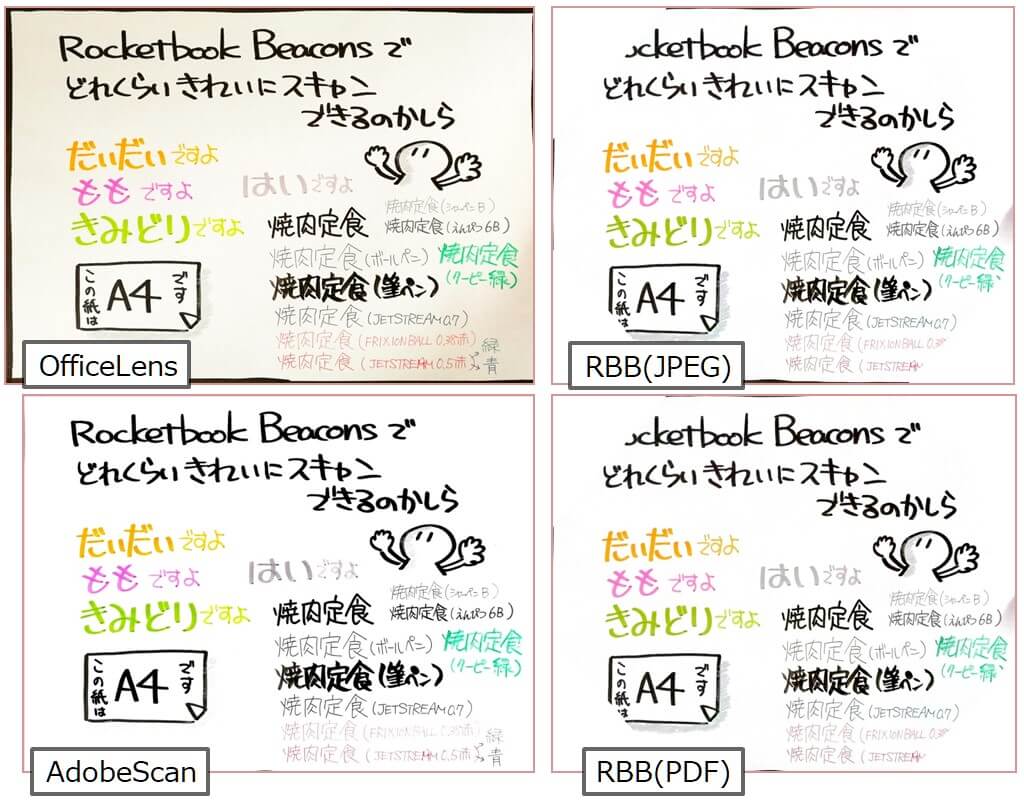
思った以上に鮮明ですね。
OfficeLensよりも、AdobeScanに近い感じです。
でもでも、四隅が欠けてますね。
この原因はこちら。
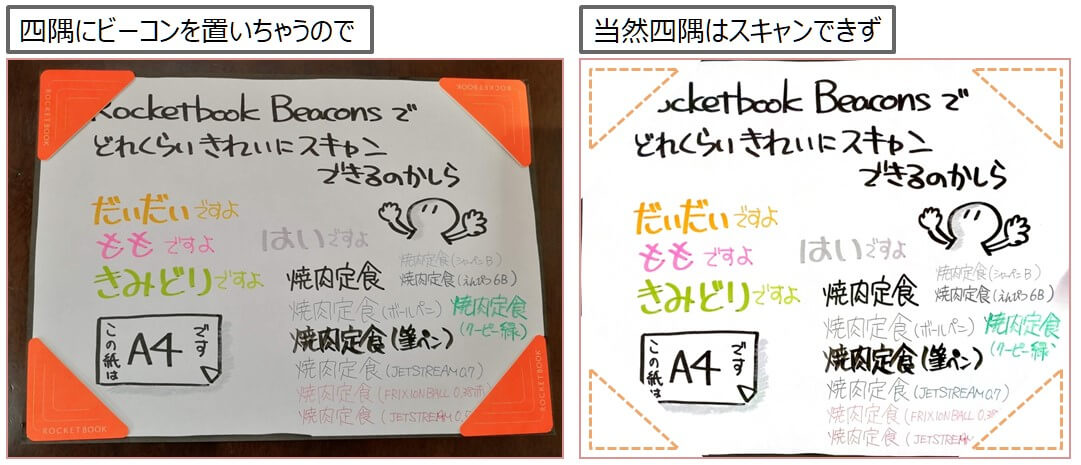
四隅にビーコンを置くので、ビーコンで隠れる部分は当然ながらスキャンできないんですねえ。
そりゃそうですね。隠れてるんですもの( ̄▽ ̄;)
ほほー。
じゃあ、紙全体がスキャンできるようにビーコンを離して置いてみたらどうだ、とやってみました。

うーん、なんか違う。
色の濃い天板のテーブルで試したのが失敗でしたね…。
注意書きにも
現在は白のホワイトボードのみ対応。
透明なホワイトボードや黒板には対応をしておりません。
と書いてあったので、この結果はしょうがないかと。
本命の模造紙をスキャンしたらどうなるか?
さてさて、お試しはここまでで、いよいよ本命の模造紙登場です。
自宅に常備してる、myスチレンボードに模造紙を貼り付けて、窓に立て掛けます。

久々の模造紙にワクテカで何を描こうかしら…と悩んで、
先日買った「直感と論理をつなぐ思考法」に載ってた、1単語・1イラストの視覚化トレーニングにしました。
順番に並べてみましょう。
まずは、スマホで撮った写真。
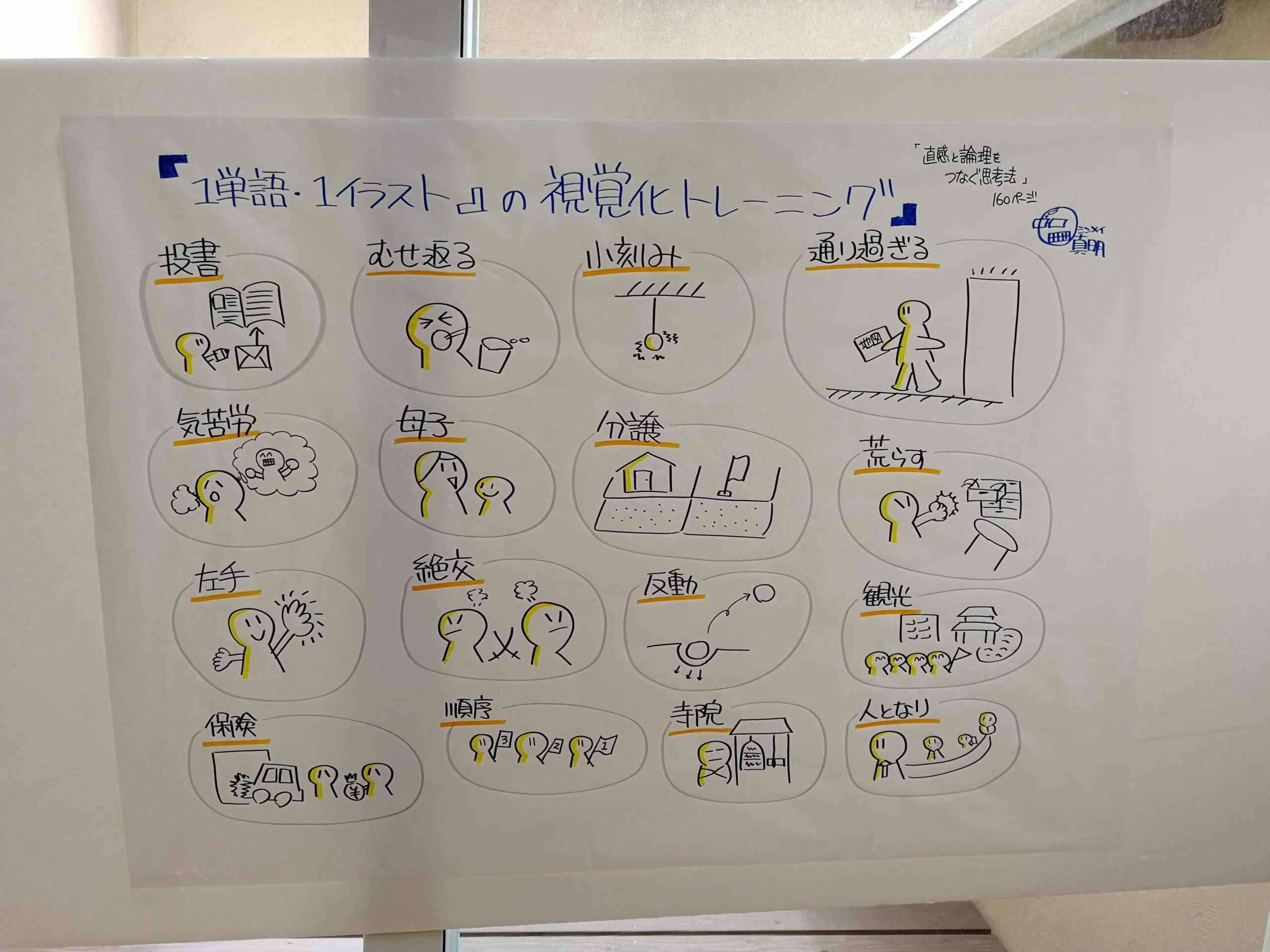
続いて、OfficeLens。
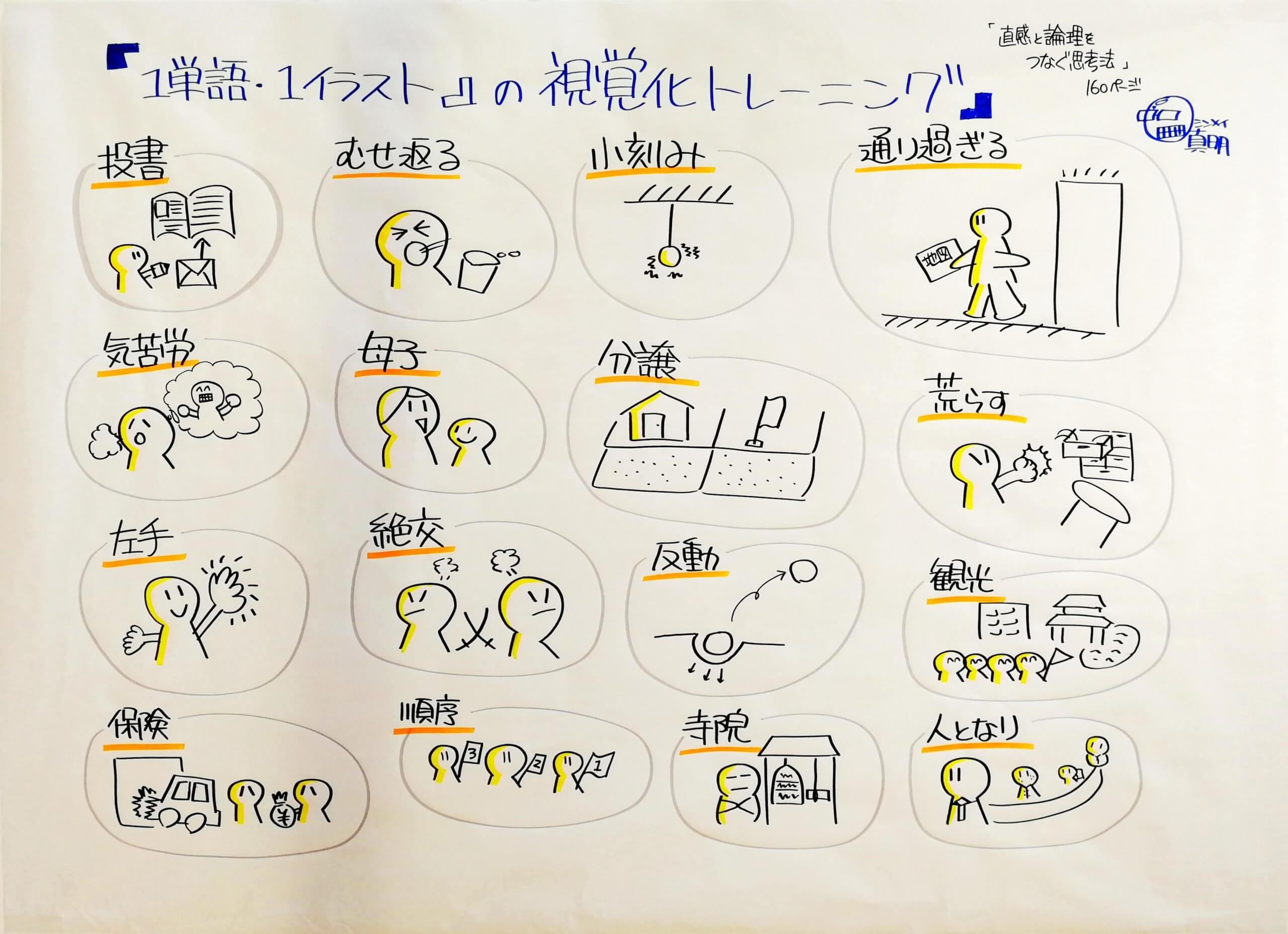
さあ、いよいよビーコンの登場です。
ビーコン裏面の台紙を剥がすと粘着するようになってますが、根っからの貧乏性なのでめくりません。
養生テープをクルンとして、裏面に貼り付けます。
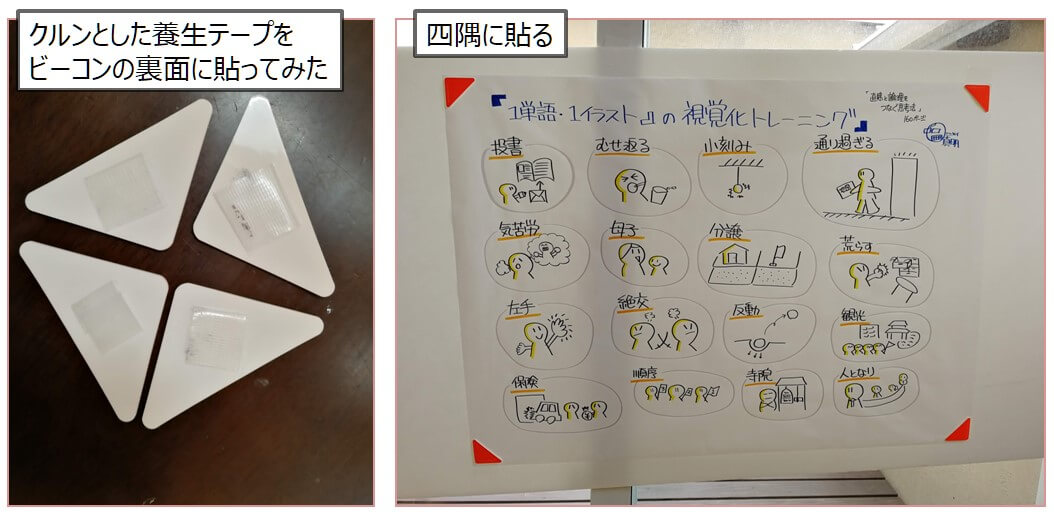
この状態でスキャンしたのがこちら。
まずはJPEG。
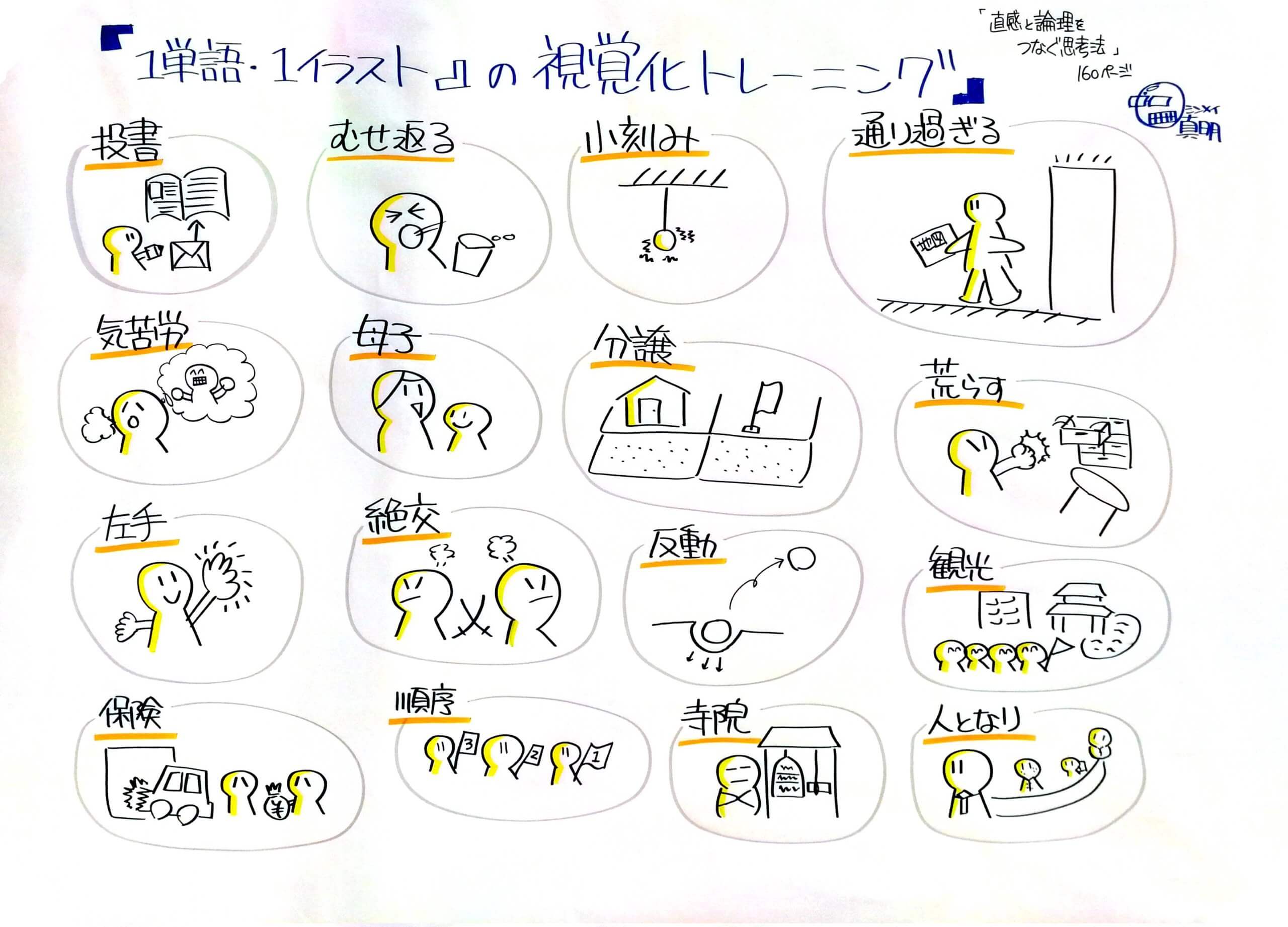
続いてPDF。
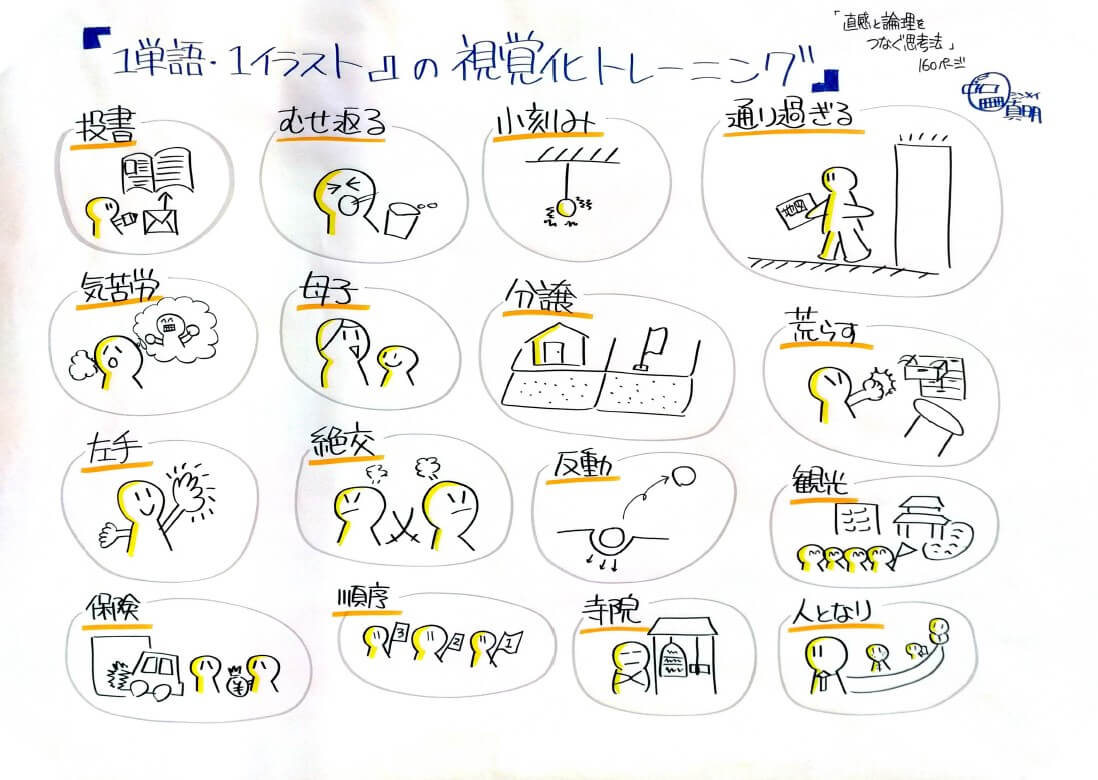
なかなかイイ感じじゃないですかね。
左側に妙な縦ラインが入ってるのは、午前中に太陽光が降り注ぐ窓でやってたので、窓枠の影が映ったようです。
・・・ちょっと待てよ。
グラレコの現場で、養生テープをクルンとするのって手間よねえ。
じゃあ、細く切って上から直接貼った方が簡単よね。
スキャン精度に差が出たら悲しいので、最後に試しておきましょ。
と言うことでこんな感じで仕込んで、スキャン。
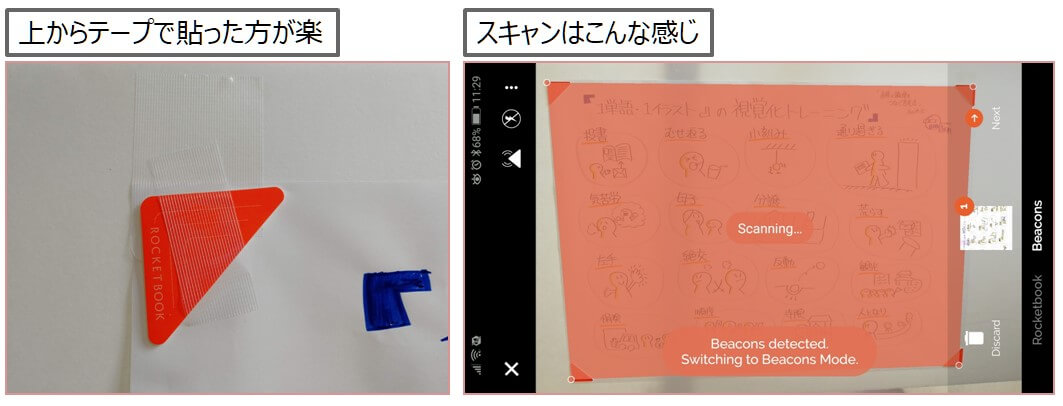
まずはJPEG。
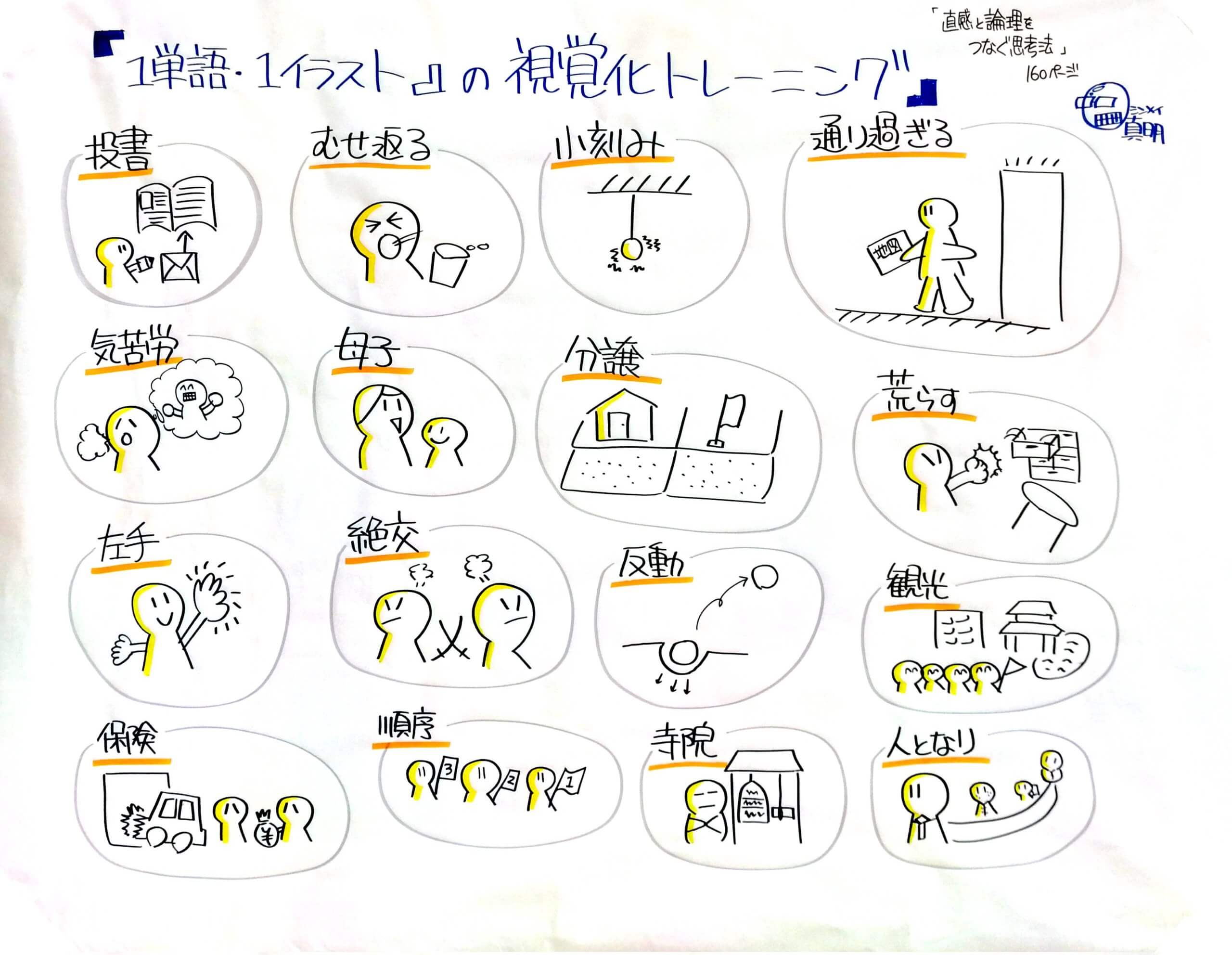
続いてPDF。
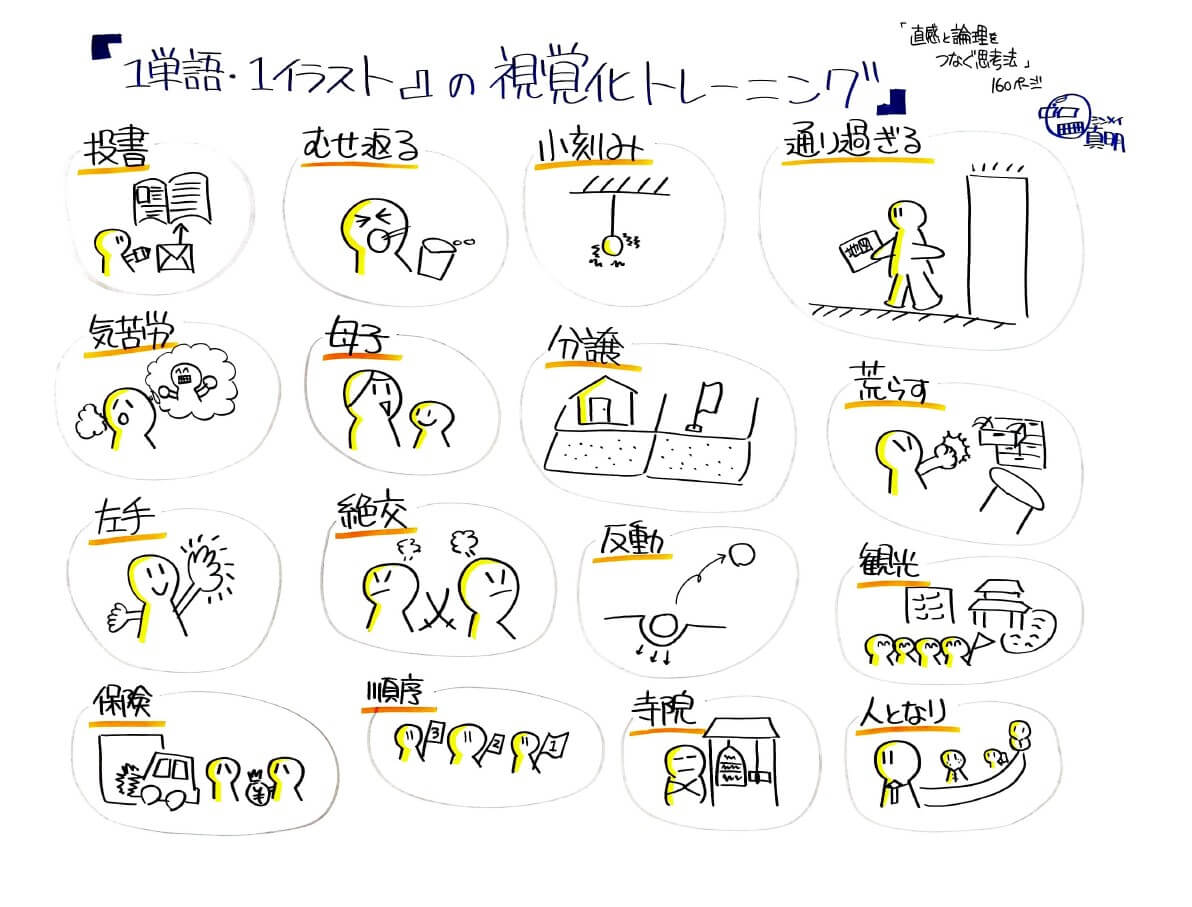
同じ絵ばっかり何回見せんねん(--〆)
申し訳ございませぬ・・・m(_ _)m
スキャンは、光の加減と言うか「影」の加減で色が付いてしまいますね。
実際のグラレコ現場で窓に貼るってことはあまり無くて、基本は壁かホワイトボードなので、最後のPDFのような精度は常時出るのだろうと思います。
今回はビーコンを貼る部分、スキャンできる領域、を意識したので、中央に寄った感じに描きましたが、背景が白なら、
一度挑戦した紙の外側にビーコンを貼る
↓
スキャン後にトリミングで周囲をカット
の組み合わせで、模造紙に目いっぱい描いても綺麗にスキャンできる「かも」知れません。(試せてないので、断言は止めときます)
なかなか面白いアイテムを手に入れましたが、さてこれが活躍するようなイベントにはいつ参加できるかな。
気長に待ちましょかねー(⌒∇⌒)
 Copyright secured by Digiprove © 2020
Copyright secured by Digiprove © 2020


