新型コロナの「おかげで」(敢えてこの言い回しにします。気に障ったらごめんなさい)、顔を合わせずに人と接する機会がとても増えています。
いわゆる「オンライン」ってやつですね。
私が取り組んでいるグラフィックレコーディング(グラレコと略してます)は、「話す人」と「聞く人」と「描く人」が居ないとどうにもならないので、
人との接触機会を7割減らしなさいよ!
と言われた結果、描く場が無くなっちゃいました。
とは言え、
人と喋っちゃいかん
人の話を聞いちゃいかん
って訳でも無いので「オンライン」で何とかしようとしますよね。
画面の向こうに居る人たちと絵と声でやり取りができる「ビデオ会議」なら、
画面越しだけど実現できるじゃん!
と色んな方が色んなツールを使って、会話・会議をされてます。
これで「話す人」と「聞く人」が揃いました。
そうなると「描く人」もウズウズして動き出しますね。
ビデオ会議では自分の顔を映す(自撮り画像ってやつですね)か、移さないかが主流ですが、
ここに描いてるグラフィックを映せばいいじゃん!
との発想。
もうね、誰が先陣切って実現されたのかは分からないですが、天才ですよね。
初めて記事読んだ時にビックリしました。
人がやったのを見たら
「そりゃそうね。そうなると便利よね」
って、違和感ゼロで受け入れられるけど、これを思いついて、実現するってすごいっすよ(@ ̄□ ̄@;)!!
必要に迫られた時の知恵ってすごいなあ( ゚Д゚)って、放心したのを覚えてます。
で、色んな方が実験(^^;)した記事を書かれてて、私もそっち側の人なので片っ端から読みました。
その中でも、あまりにも熱量が高い記事があって、思わず書かれた方に連絡を取ってしまいました。
純度100%の人見知りなので、現実社会だと考えられなーい(;^ω^)
いやーオンラインって人を変えますね。
湯朝かりん さんのこちらの記事です。
参考 iPadグラレコの救世主!zoomで画面共有せずにグラレコできた!湯朝かりん さんのnote
これだけの力作を発表されると、各方面から情報が集まって来て、更に記事を公開されてます。
参考 俺たちの屍を越えていけ…!zoomでグラレコできるキャプボ探しの旅を全公開湯朝かりん さんのnote
私もアレコレ楽しんで試すので、試行錯誤した経験は結構あります。
ただ…書けないです。面倒くさくて(^^;)
そんな思いを持ちながら、2つ目の記事を読んでたら、感動と圧倒。
で、最後の方に書いてあるコレ。
■アナログのキャプチャレポートお待ちしてます!
俺たちの屍を越えていけ…!zoomでグラレコできるキャプボ探しの旅を全公開
「アナログのキャプチャー+赤白黄⇔HDMIの変換器で実現できるかも?」という情報がありました。
この情報源・・・私です( ̄▽ ̄;)
やり取りしてて「記事書くので、お名前載せて良いですか?」と言われて、
えっ、まだ何もしてませんけど・・・
とビックリしましたが、ドン!と後押しされました。
と言うことで長くなりましたが、このアナログキャプチャーのレポートです!
やりたいことをまずはおさらい
ZOOMには画面共有があるじゃん!
iPadでZOOMに参加したら、画面共有で自分の画面が見せられるじゃん!
難しいことじゃないじゃん!
・・・って思いますよね。まず一回は思いますよね。
私も思ってました。なーんでそんなに難しいって騒ぐのかしら、って。
でもね、ZOOMの画面共有って、主張し過ぎな機能なのですよ。
参加者がずらっとタイル状に並んでる中の「ひと枠」つまり自分の顔が映るところを
ひっそりとグラレコに差し替えたい
のですよ。
なのに、画面共有を使うと、デン!と参加者の枠とは別に設けられてる「みんなが見る共有スペース」的なところに映っちゃいます。
グラフィックが主役なら良いですが、そんな場面ばかりではありません。
「話す人」の資料、良くあるのはスライドを見ながら皆さんがお話を聞く、ってスタイルが主だと思います。
この場合、当然ZOOMの画面共有で使う「みんなが見る共有スペース」は、「話す人」のスライドに明け渡さないといけません。
そうなると、グラフィックを映す場所がありません。
模造紙貼る壁が無いって感じですね。
そう言うことです。
正攻法では実現できないので、工夫が要るってことになるんですね。
で、やりたいこと=自分の「ひと枠」を顔からグラレコに差し替える、を実現するには、私が知る限り3つの方法がありますが、日本語で書くと全部同じになっちゃいます。
↓
「ログインしてる機器」の「カメラ」でグラフィックを映す
1つずつ分解していきましょう。
「ログインしてる機器」はどの方法でも共通で、ZOOMにログインしてるパソコンやスマホです。
「カメラ」がミソですね。
この「カメラ」って単語が理解を難しくする元凶ですが、
ZOOMの参加者の「ひと枠」に映すことができるのは、ZOOMのビデオ設定の「カメラ」の項目の選択肢に出て来たものだけ
という絶対的なルールがあるので、敢えてこの表現のままにしておきます。
イメージしやすくするために、ZOOMヘルプセンターから絵を借用します。英語ですが操作は同じです。
ここに選択肢として出て来なければ、映すことはできません。
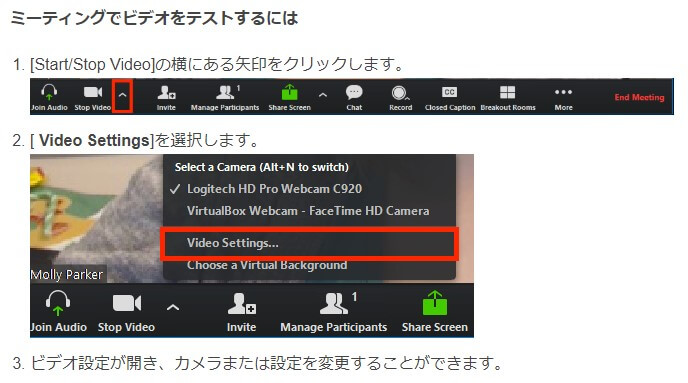
ややこしいですが、3つの方法でそれぞれ「何」が「何」を映すのか、の観点で整理してみましょう。
| (A) | ログインしている機器「そのもの」に組み込まれているカメラ | が | 自分のレンズで見えるもの | を、映す |
| (B) | ログインしている機器とは「別の機器」に組み込まれているカメラ | が | 自分のレンズで見えるもの | を、映す |
| (C) | ログインしている機器とは「別の機器」 | が | 自分に繋がれた「更に別の機器」から入って来た画像 | を、映す |
敢えて、「キャプチャーボード」とか「WEBカメラ」とかの固有名詞を出さないようにしたら、却って分かりにくさが増してしまったかも(^^;;
それぞれ説明しましょう。
パソコンの正面や、スマホの正面もしくは反対側に付いてるカメラが映す画像です。
なので、そのカメラで「自分の代わりに」グラフィックを映せば良いです。
正面のカメラで自分の顔を映しているなら、適宜グラフィックを手に持ってカメラに向けて映す、が一番簡単ですね。
最近、手元を上から撮る「書画カメラ」の構図になるスタンドとかもあるので、これを使えば描きながら手元を見せることもできますね。
ただ、これにすると自分の姿はZOOMの参加者として映すことはできませんね。(上から撮ってるカメラを下から覗き込めば映りますが・・・)
ちょっと変わり種で、別々の機器でZOOMにログインする、ってやり方もありますね。
これだと、カメラが2台になるので別々の映像を映せる=「ふた枠」使える利点があります。
パソコン→正面のカメラで自分の顔を映す
スマホ→書画カメラ風に描いてる手元を映す、って感じです。
やれることの選択肢は(A)と変わりませんね。
ただし、ZOOMにログインしている機器が一台であっても、ZOOMのカメラを切り替えることで違う映像が映せる利点があります。
「描く人」からは外れますが、「話す人」の場合に、
基本は正面のカメラで自分の顔を映しておいて、必要な時だけ他のカメラに切り替える
って使い方ができます。
実験の説明を先にして、実験中にWEBカメラで撮ってる手元の画像に切り替えると目を引きますね。
ここから、今回の本題(C)です。
(C)は厄介です。まず「カメラ」って単語のイメージは忘れてください。レンズで見えたものを映す、って話ではありません。
私の力量では平易に言い換えることが出来ないので、具体的に使う機器を当てはめて説明します。
| (C) | ログインしている機器とは「別の『キャプチャーボード』」 | が | 自分に繋がれた「更に別の『iPad』」から入ってきた画像 | を、映す |
キャプチャーボードって聞きは、iPadとパソコンの間を仲介する役割だと思ってください。
これらの機器が順番に連鎖して映像がパスされていきます。ドミノ倒し…と言えばイメージできるでしょうか。
| iPad | は | 「自分の画面に映し出してる映像」 | を | キャプチャーボードにパス |
| キャプチャーボード | は | 「iPadからパスされたもの」 | を | そのままパソコンにパス |
| パソコン | は | 「キャプチャーボードからパスされたもの」 | を | そのまま受け取る |
| ZOOM | は | 「パソコン正面のカメラ」と「キャプチャーボード」 | を | 参加者として映す選択肢として出す |
| あなた | は | ZOOMのカメラ設定で「キャプチャーボード」 | を | 自分の「ひと枠」に映すよう選択 |
ちなみに、「別の機器」は例に出したキャプチャーボードのような「実際に手に持てるモノ」だけでなく、パソコンにインストールする「ソフトウェア」もあります。
が、成功した記事を読んだだけで私がよく分かっていないので、ここでは割愛します(^^;)
この連鎖が成立して、
ZOOMのあなたの「ひと枠」に、「iPadが自分の画面に映し出してる映像」
が見事映し出されることになります。
(C)について私が理解するのに読みまくった記事はこちら。
参考 誤解!「SwitchをPCのHDMI・USBに接続して画面を映せないの?」という人へ新・VIPで初心者がゲーム実況するには
こんな丁寧で詳しい記事が、検索するだけで読めるなんてq(ToT)p
おさらいが長いじゃないか!と自分でも思ったので、絵にしてみました。
伝わったでしょうか・・・( ̄▽ ̄;)
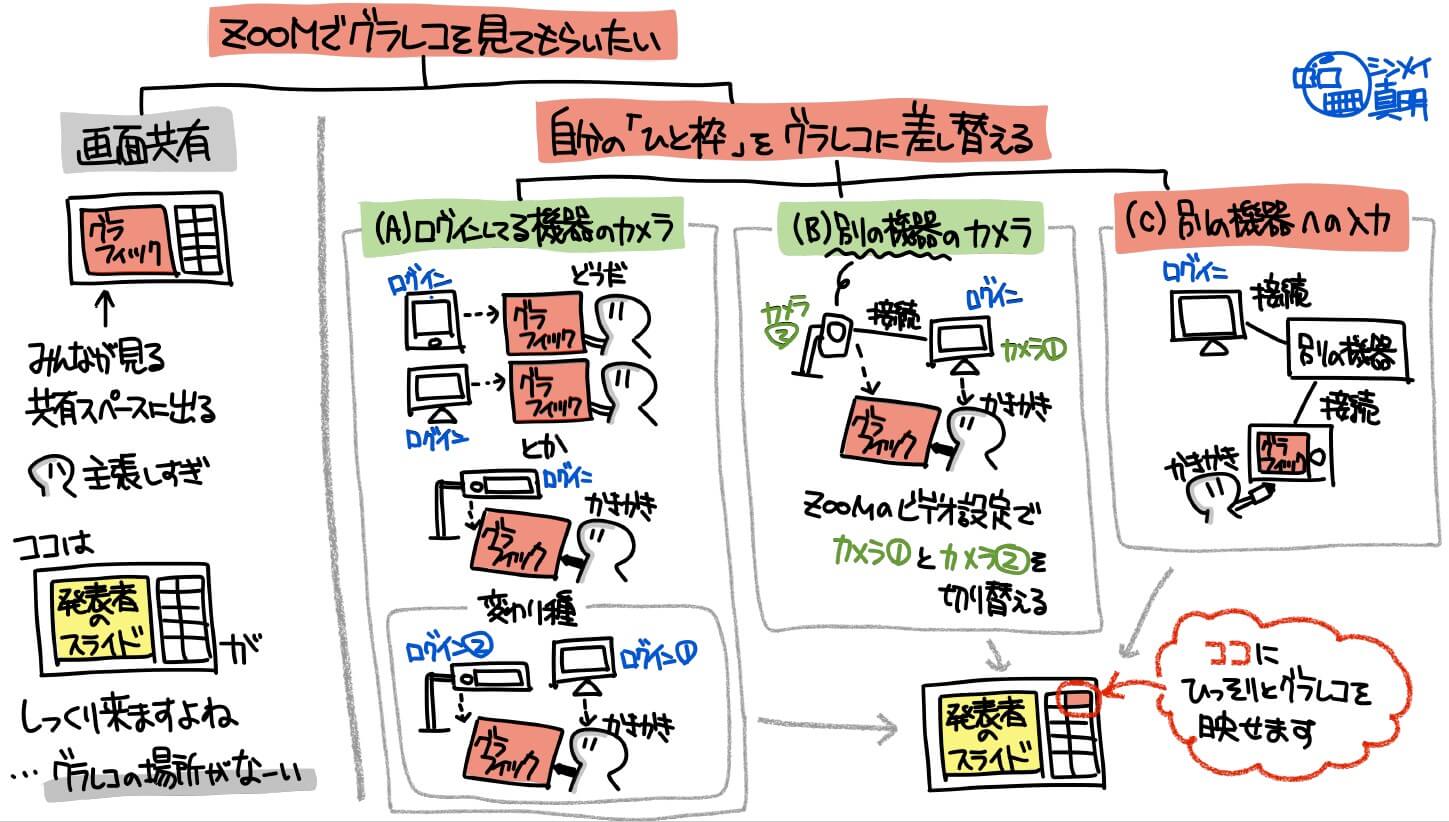
GV−USB2を使って自分の「ひと枠」にグラレコを映してみた<構成編>
さて、色んな熱が高まり過ぎて前置きが長くなりましたが、ここからがようやく本題です。
先ほど長々と説明した(C)の手法を使って実現しました。
①iPad Pro 12.9インチ
(USB-C)
↓
②USB-C⇒HDMI
【USB-C Digital AV Multiportアダプタ】
(HDMI)
↓
③HDMI⇒RCA
【TSdena HDMI → アナログ(コンポジット) 小型変換コンバーター HAM-CHIC2 [相性保証付き]】
(RCA)
↓
④RCA⇒USB-A
【GV-USB2】
(USB-A)
↓
⑤パソコン
→ZOOMの設定>ビデオ>カメラ から GV-USB2 を選択


途中で出てくる「RCA」は私も初耳でしたが、ある程度の年齢の方はご存じのはず。
ビデオデッキの後ろに、赤・黄・白のケーブル差し込むところがありましたよね?アレを「RCA端子」って呼ぶそうです。
RCA端子(RCAたんし)とは電気信号をやりとりする端子の一種である。映像・音響機器などに広く用いられており、据置型の民生用機器では特に断りがない限り、アナログの映像端子・音声端子はRCA端子であることが多い。この名称は、1930年代に電気蓄音機等向けにこのプラグの原形を開発した、アメリカの大手家電メーカーRCAに由来する。ピン端子、三色端子ピンプラグ・ピンジャックとも呼ぶ。
https://ja.wikipedia.org/wiki/RCA端子
昔のVHSをデジタル化するために、④のGV-USB2を買ってたのを思い出したのですよ。
使い方はこの記事が詳しいです。
参考 【ガイド】GV-USB2の使い方・設定方法。レトロゲーム用に新・VIPで初心者がゲーム実況するには
今回の構成全体は、この記事を参考にさせてもらいました。
参考 【ゲーム実況】iPhoneの画面をキャプチャーボードを使ってPCに出力する方法(有線)新・VIPで初心者がゲーム実況するには
GV−USB2を使って自分の「ひと枠」にグラレコを映してみた<試行編>
早朝に一人でコソコソZOOMのテスト接続でやったので、参加者が一人だけのZOOMミーティング(^^;)ですが、こんな感じに映りました。

ZOOM越しでは無く、パソコンの画面で表示された画像(=ZOOMに映す元の画像)の粒度を確認してみましょう。
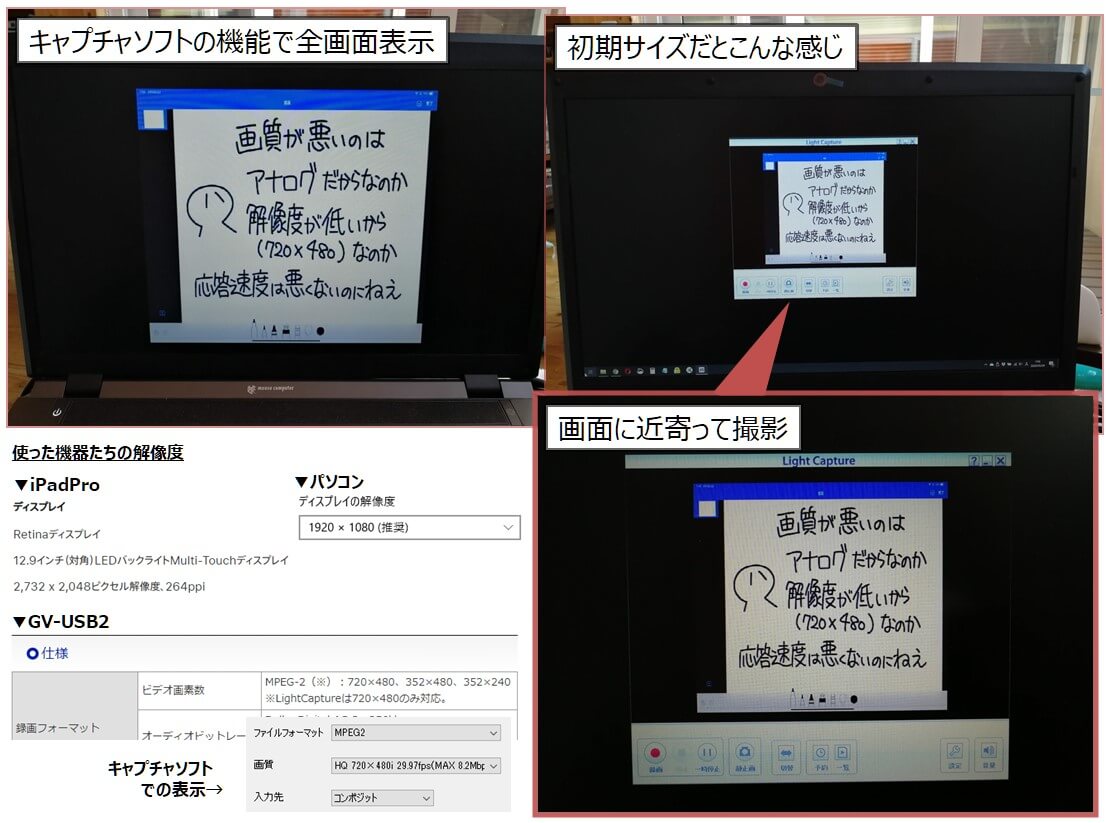
iPadProの解像度が[2,732×2,048]なのに対して、GV-USB2は[720×480]なので、粒度が2割ぐらいに落ちてます。(表現合ってるかしら)
しかも、アナログキャプチャーなので、まあ画質は良くないですね( ̄▽ ̄;)
Keynoteの一番太いペンで書いてますが、細くなると潰れて読めなくなる気がします。
iPadProに描きながら、スマホで動画撮影してみました。
色んな機器を経由しまくってる割には、応答速度は悪くないですね。
これだったらストレス感じないです。
iPadProに「そんなに悪くないですね」って書こうと思ってたら、ZOOMのテスト接続が時間切れでブチッと切られて、「そんな」と悲しい幕切れになってしまいました…(;’∀’)
画像が引き延ばされてる感じがしたのでサイズを変更して、反転してたのでミラーリングを解除しました。
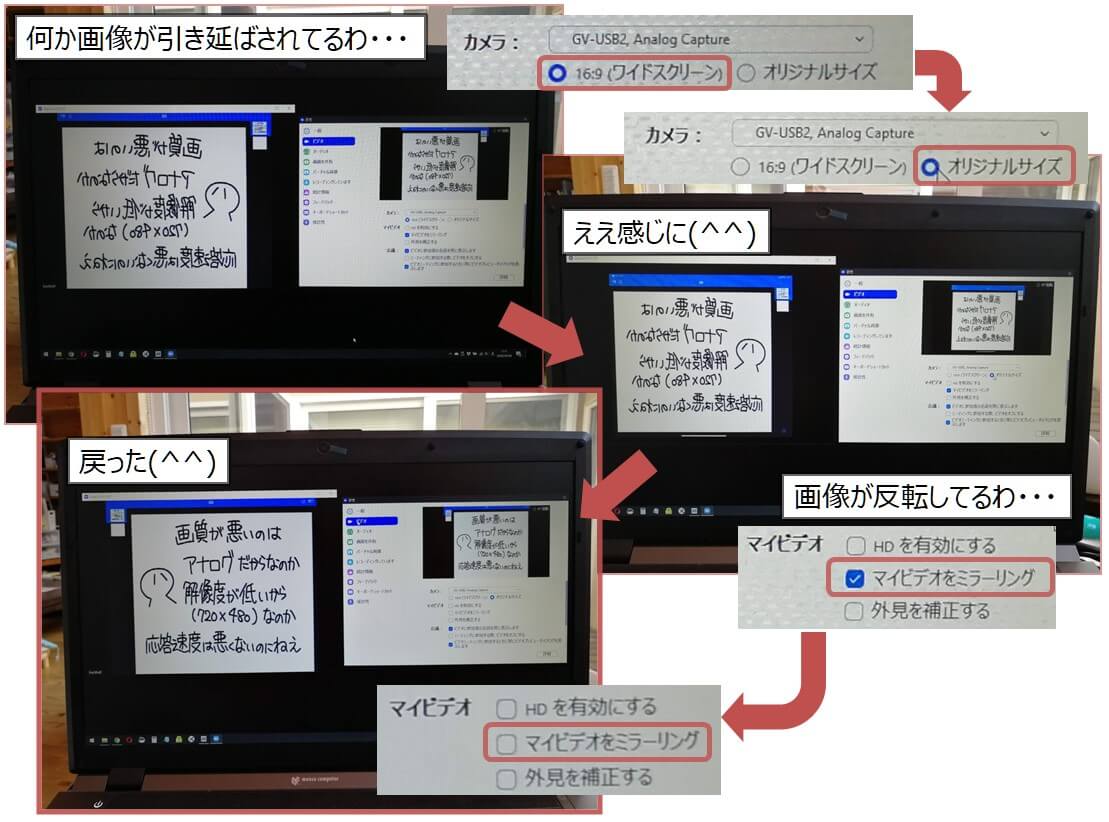
GV−USB2を使って自分の「ひと枠」にグラレコを映してみた<実用編>
独りぼっち(;’∀’)のミーティングでは確認できたので、複数人のミーティングでどう見えるのか試してみました。
嫁さんの協力を得て、ミーティング参加機器はこの4つ。
・パソコン①(iPadProと接続)
・パソコン②
・iPhone(11)
・android(honor9)
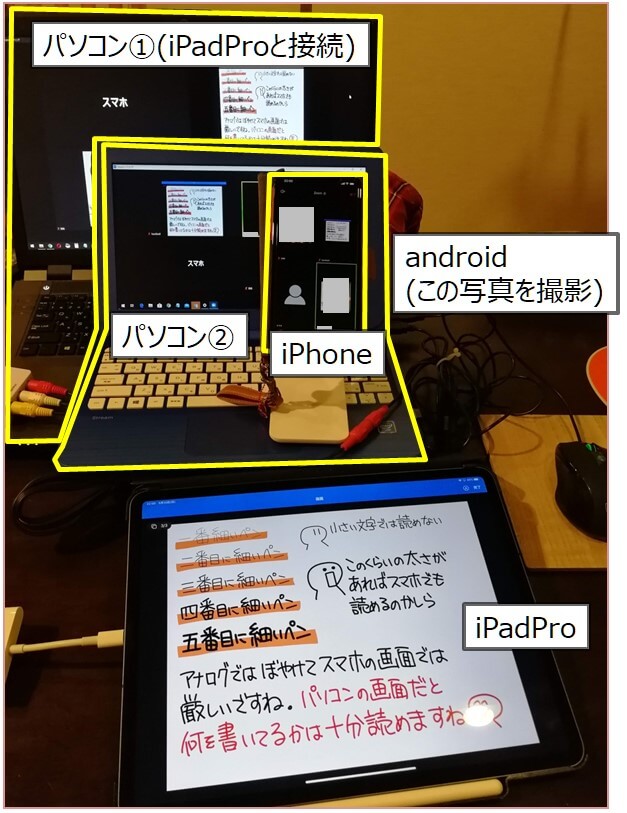
4台で参加したので、ギャラリービューは4分割になります。
さて、それぞれの画面でどのように見えたでしょうか?
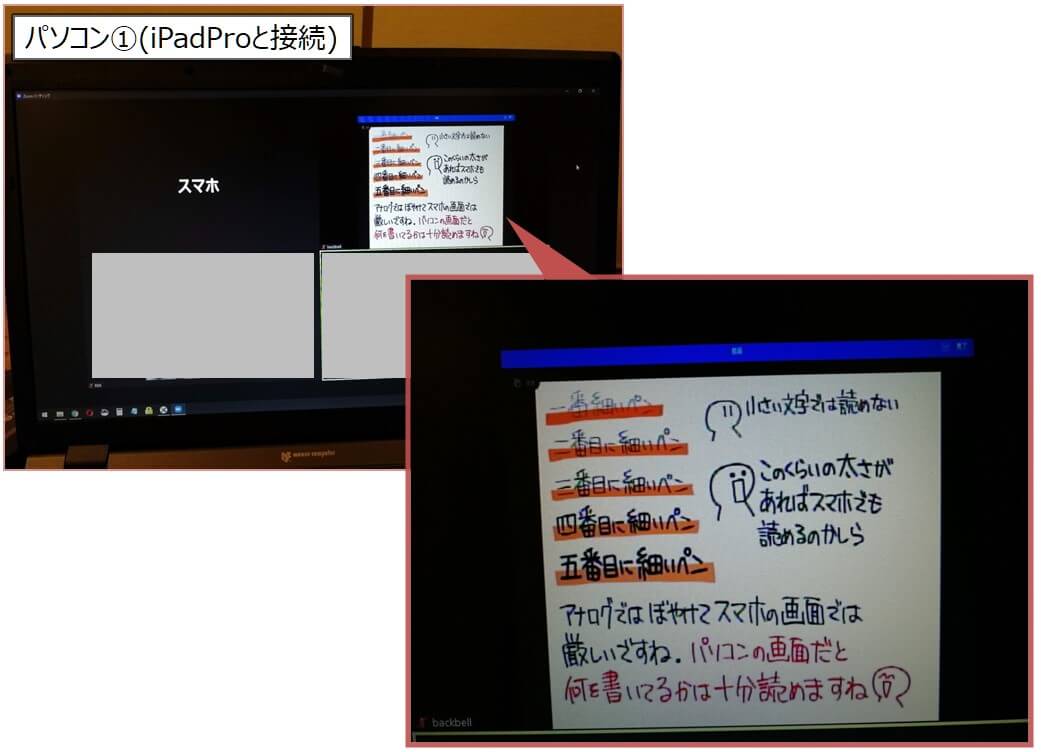
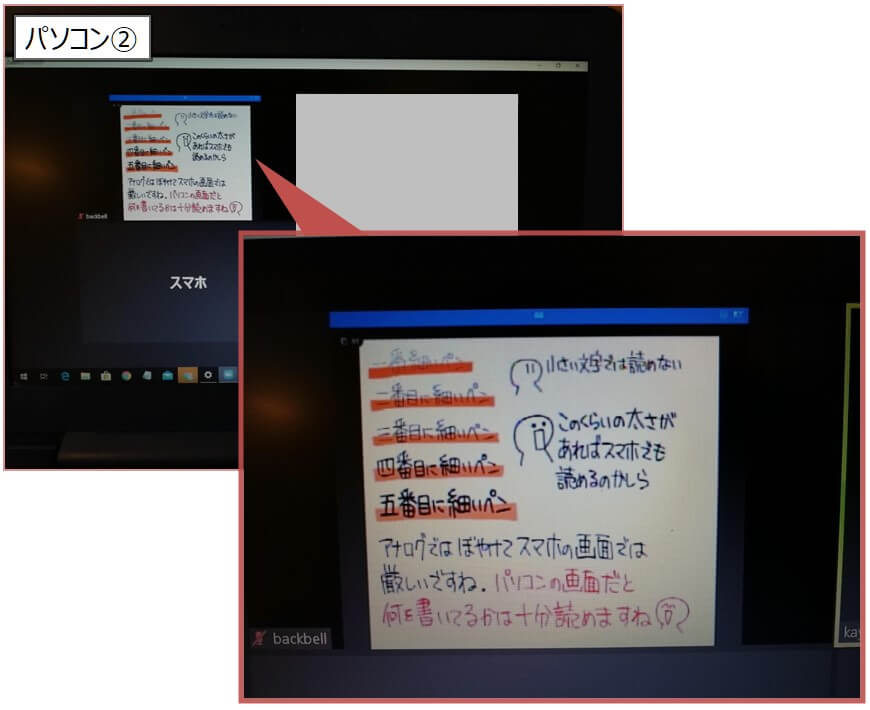
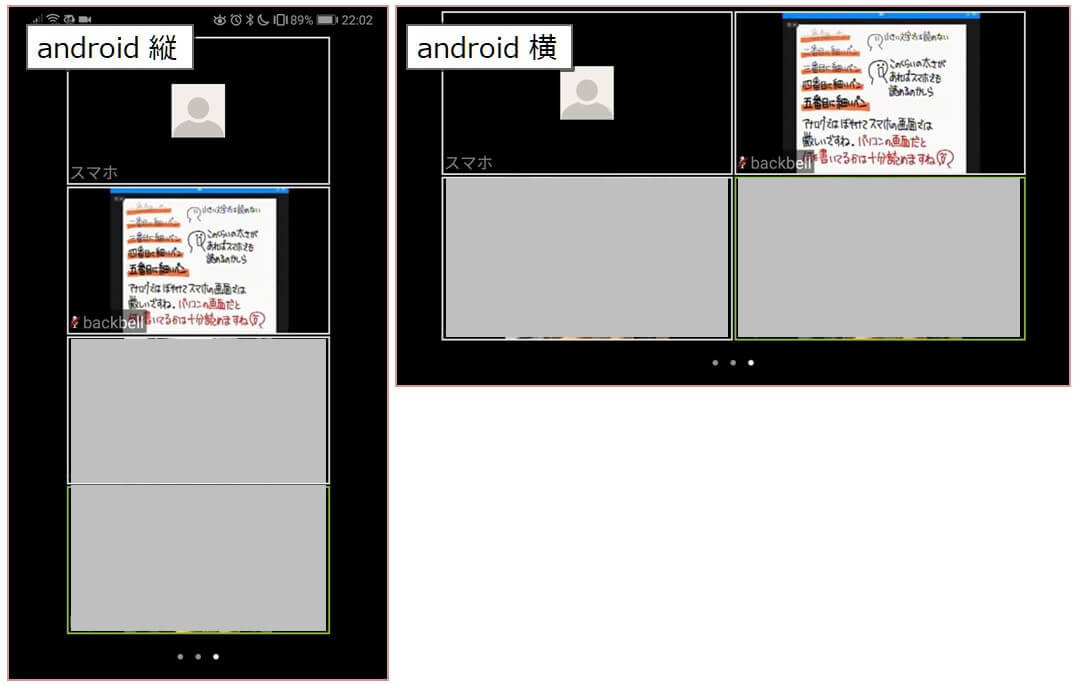
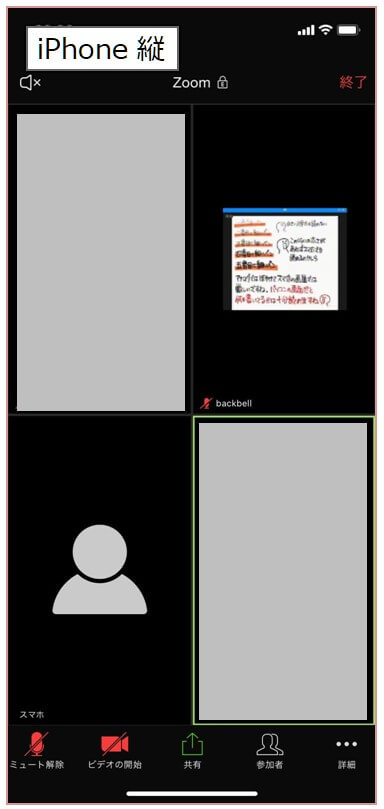
パソコン①②は、どちらも太いペンである程度大きい文字であれば、十分読めますね。ただ、人数が増えてひと枠当たりの画面が小さくなると判別できなくなりそうです。
androidとiPhoneは、アナログでにじんでいることもあり、字がつぶれてしまって何を書いてるか分かりづらいですね。グラレコ用途では難しいので、参加者へのお知らせとか大きな文字で一言書く、などであれば使えるかもしれません。
応答速度は一人ミーティングの時の動画と同じで、1秒程度のズレ程度で違和感は有りませんでした。家の同じ回線で4台参加しても遅延が少なかったので、アナログキャプチャーの割には頑張った気がします。
長々と書きましたが、レポートは以上です。
キャプチャーボードを1つ注文したので、第2弾を書きたいなと思ってます。
アナログキャプチャーでこれだけイイ感じに映せたので、きっと更に快適な感じになると期待して待っているところです(^▽^)/
 Copyright secured by Digiprove © 2020
Copyright secured by Digiprove © 2020


