第一弾はこちらです。
クッソ長い( ̄▽ ̄;)ですが、やりたいことと私のこじらせた熱量は感じて頂けるかと。
↓
ZOOMで自分の代わりにグラレコ映してみました!①(GV-USB2でかなり迂回したよ編)
おさらい代わりに上の第一弾に載せた絵をココにも貼りますね。
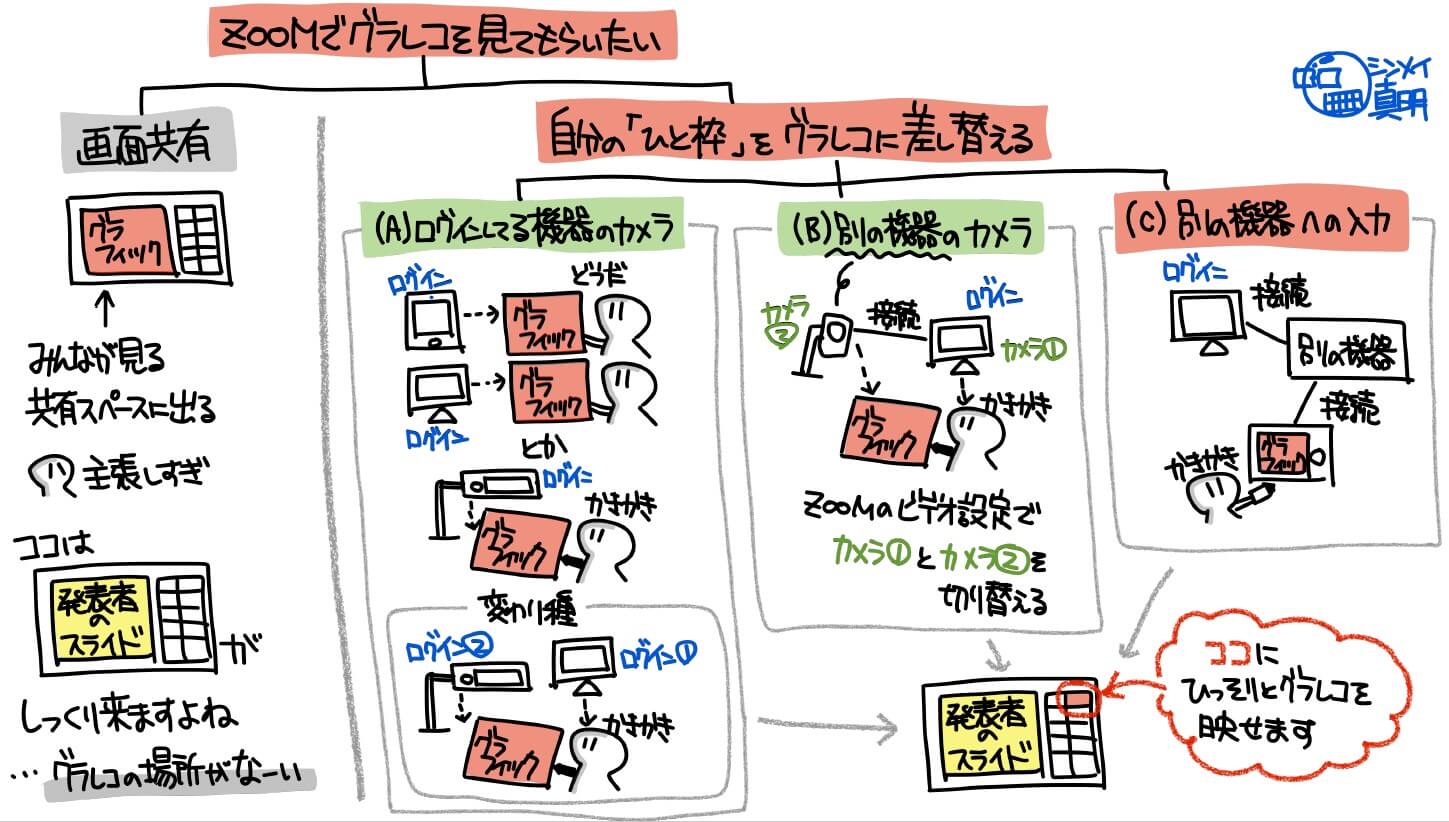
前回は、昔VHSのデジタル化用に買った「USB接続ビデオキャプチャー GV-USB2」を使って成功しました。
ただ、いかんせん赤白黄のRCA端子で接続する「アナログ」なので、画質が荒かった(T_T)
で、今回はお買い物無しに実現できる、フリーソフトを使った無線接続です。
CamTwistでやってみよ♪・・・Mac専用で断念
第一弾でもリンク貼らせてもらった、湯朝かりんさんの記事。
もうね、先人と言うか師匠ですね。(勝手に呼んで怒られないかしら 汗)
その中で「CamTwist」なるソフトを使えば、キャプチャーボードが無くても成功した!って書かれてたのですよ。
参考 俺たちの屍を越えていけ…!zoomでグラレコできるキャプボ探しの旅を全公開湯朝かりん さんのnote
それならやってみよ♪と調べてみたら( ^ω^)・・・
Mac専用
Windows版はなーい、なーい、なーい・・・
(´・ω・`)終了―
LetsViewとOBS Studioを使って自分の「ひと枠」にグラレコを映してみた<調査編>
映せませんでした…じゃ、悲しいのでアレコレ調べてみると、たくさんの情報がありました。
感謝感激。
参考にさせてもらった記事と、私なりのポイントを追記します。
たくさんありますよ( ̄▽ ̄;)
1つ目。
参考 Zoomのリモート会議で美少女として参加する品田遊(ダ・ヴィンチ・恐山) さんのnote
タイトルがなあ…(^^;)
自分の「ひと枠」に美少女を映してみた、では無いので、後半は流し読み程度にさせてもらいました。
が、前半に書いてある4ステップで全体像がスッと頭に入りました。
私が第一弾でめっちゃ長く書いたことと同じ「俯瞰」ですね。
あれ、こんなにサラッと書けちゃうのね…(´・ω・`)
2つ目。
参考 OBSの画面をDiscord、Zoomに流す方法。仮想カメラを使って画面共有する新・VIPで初心者がゲーム実況するには
1つ目の記事では、試した時点でZOOMとOBS Studioの相性が悪かったので代わりに「ManyCam」を使われてますね。
私は、記事の数から「OBS Studio」が”王道”なのかしら?と思って多数派に乗っかりました。
追記されている通り、アップデートされてOBS Studioでも今は問題なく映ります。私も成功しました。
で、この2つ目はそのキモになる「OBS Studio」のお話。こちらも、今からやろうとしてる全体像が見通せます。
ちなみにOBSは”Open Broadcaster Software”とのことです。
3つ目。
参考 Web会議やリモートワークで「資料も自分も写したい!」ときの方法ふらふらさんのnote
「OBS Studio」で「どんなことができるのよ」をイメージするのに有難かった記事です。
さすが、ほとんどの記事で登場するソフトですね。ゲーム実況の記事ばかりで見ましたが、書かれてるようにプレゼン用にも使えますね。
面白いけど、泥沼にはまりそう…(/ω\)
4つ目と5つ目。
参考 OBS Studio でゲームやデスクトップ画面の配信を行う方法Lonely Mobiler
参考 OBS を仮想カメラとして認識させる VirtualCam を利用する方法Lonely Mobiler
2つ目に書いてある話の詳細ですね。
4つ目で「OBS Studioを導入」して、5つ目で「仮想カメラを導入」します。
4つ目の後半は配信のお話なので、サラッと読む程度にしました。
最後、6つ目です。
参考 LetsView、iPhone / iPadへのPCのミラーリングがサクサク動作のフリーソフト。PC・スマホ間のミラーリングも簡単に可能Win And I net
iPadの画面をPCに映さないことにはどうにもなりません。
そのためのソフトが必要で、1つ目の記事や他の記事でも多く紹介されていた「LonelyScreen」を使ってみたものの、定期的に「無料版を使ってるから、有料版を買いますか?」ってメッセージがポコッと表示されるのですよ
これは嫌だなあ・・・と他を探してたら、動作が軽くて警告も出ないってことで「LetsView」にしました。
今のところ、書いてあることに偽りなく、快適でメッセージも出てないです。
LetsViewとOBS Studioを使って自分の「ひと枠」にグラレコを映してみた<構成編>
さて、これで行こう!って構成が決まったので整理します。
①iPad Pro 12.9インチ
↓
②ミラーリング
【LetsView】
↓
━(ここからパソコン)━━━━
↓
③配信ソフト
【OBS Studio】
↓
④仮想カメラ
【VirtualCam】
↓
⑤パソコン
→ZOOMの設定>ビデオ>カメラ から OBS Studio を選択
第一弾と違って、目に見えるモノはiPadとパソコンしか無いですからねえ。
敢えて写真を撮るほどの絵でも無いですが…。
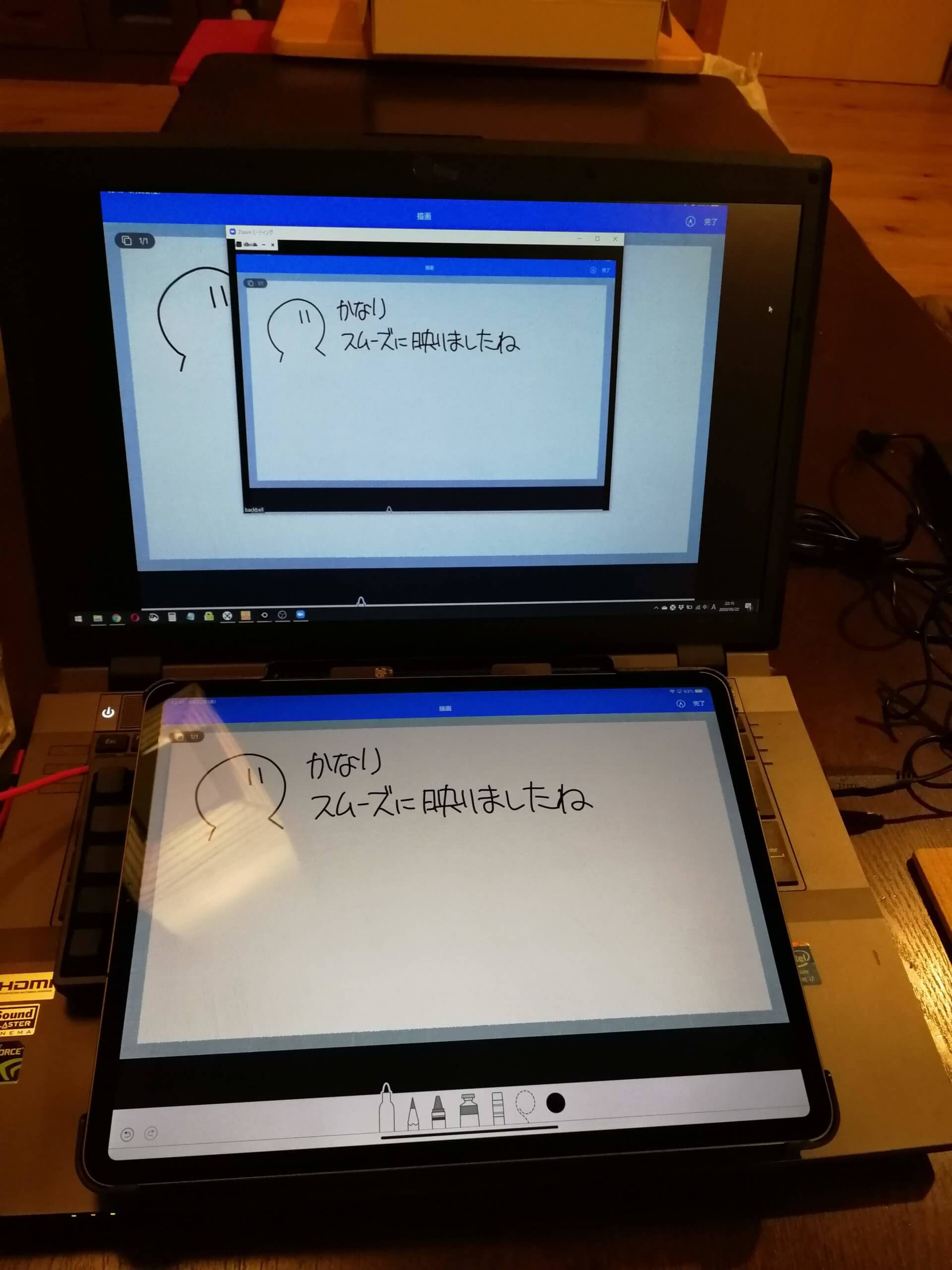
LetsViewとOBS Studioを使って自分の「ひと枠」にグラレコを映してみた<試行編>
今回もZOOM公式のテスト接続を使った「独りミーティング」で動作確認です。
拍子抜けする位あっさり繋がりました(^▽^)

繋いだら自動で映ったので、ほぼ設定をいじることもありませんでした。
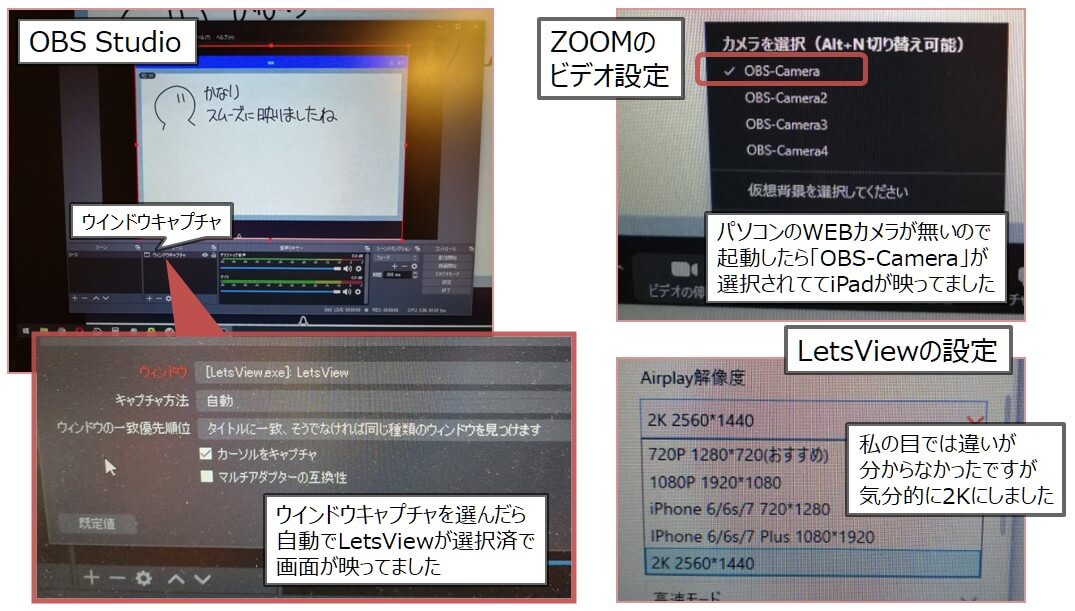
応答速度と小さい画面での見え方のご参考に動画撮ってみました。
1つ目。
iPad と 参加者としてPCでZOOM越しに見た画面です。
ほぼ遅延なく描いたものが表示されてるので、音声で説明しながら描く、って使い方でも違和感無いんじゃないですかね。
2つ目。
参加者の画面は同じですが、一番小さいひと枠に表示された場合の見え方です。
ギュギュッと詰め込んだグラフィックだと厳しいですが、ある程度大きい文字・絵であれば読めますね。
当然ですが前回のアナログよりは綺麗で実用的ですね。
無料でこれだけのことが実現できるって、単純にすごいなあ( ゚Д゚)…って感じました。
さあ、次はいよいよ本命のキャプチャーボード!
相性の問題とか、ZOOMに対応してない(選択肢に出て来ない)とか聞くので、出たとこ勝負感がありますが、どうなるやら(^^;)
 Copyright secured by Digiprove © 2020
Copyright secured by Digiprove © 2020


